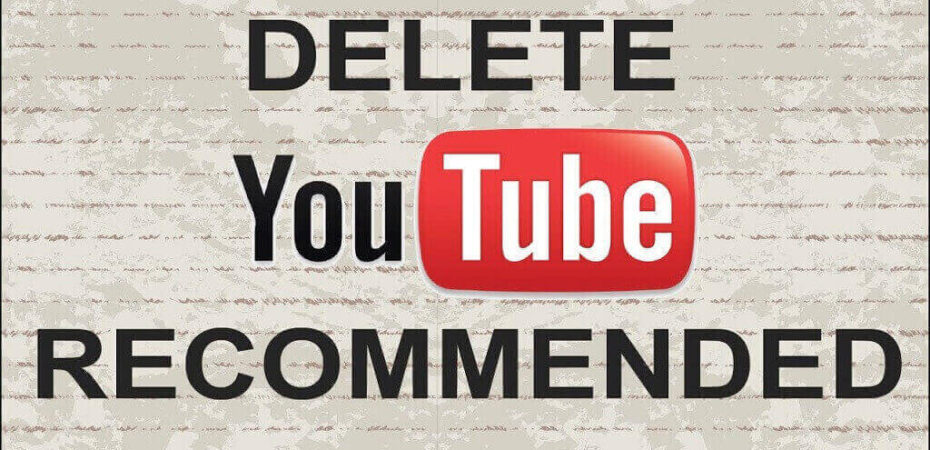YouTube introduced the recommended videos feature doubtlessly for beneficial purposes; it proves to be helpful for the users having sound interests in a particular subject. But sometimes, you may need to browse some other unusual content apart from your interests. YouTube doesn’t consider such browsing as a one-time activity, and its analysis algorithm saves the imprints of your watch history to show you unrelated content in future recommendations.
It seems so flurry that each time you launch YouTube, it tends to display unwanted & irrelevant content. Most users don’t even know how to delete a YouTube video recommendation entirely unrelated to their interests, as we have gone through many reports over this issue.
We come across a common query “how do I delete a YouTube video recommendation.” In this concern, we have simplified the problem by putting together the best & tried ways to hide or delete YouTube videos in recommendations.
How “recommended videos” feature works?
Recommended videos are not only based on your recent YouTube searches & watch history, but the YouTube algorithm also monitors your activity over other channels, either social media or browsers, and then defines the list of recommended videos based on the activity information received from all other channels.
6 proven ways to delete YouTube videos recommendation
If you are looking forward to some fantastic tactic to delete YouTube videos recommendations, this article will assist you a lot in getting over this situation.
Install YouTube options extension
If you are a chrome user, installing a superb chrome extension can wipe out all your worries over YouTube recommended videos. The extension which is being pointed here is “YouTube options,” which is not only available for chrome browser, but Safari & Opera users can also access it.
“YouTube options” is a fantastic extension which offers several other super features on YouTube, in addition to recommended videos problem. Though you can enjoy its premium features freely for a limited time on a trial basis, basically, it’s a paid extension; you would have to pay $1.99 per month on its subscription.
The step-by-step scheme stated below will assist you in installing the “YouTube options” extension on your chrome browser.
- Launch your Chrome browser.
- Click on the 3-dotted icon available on the top right corner.
- Navigate to the “settings” and click on it.
- Select the option “extension” from the left panel.
- Click on the “open chrome web store” option in the Extensions panel.
- Or you can simply access the Chrome web store from here.
- In the chrome web store, search for the “YouTube options” extension.
- Select the extension and click on “add to chrome.”
Clear & pause the YouTube search & watch history
Most of the time, YouTube curates the list of recommended videos for you based on your recent YouTube searches & watch history. It keeps track of what sort of video you have already watched and then shows you the related content in recommended videos.
The good thing is that you can also control these options, but you must have to sign in to your YouTube account first. Upon successful sign-in session, you can quickly clear out all of your previous searches & watch histories and pause this tracking for future searches. So, to clear & pause your YouTube search & watch history:
- Login to your YouTube account and click on the account’s display icon.
- Select the “Settings” option and click on “History and privacy” settings.
- Click on the option “clear search history.”
- Then enable the option “pause search history” & make sure it has turned blue.
- Now click on the option “clear watch history.”
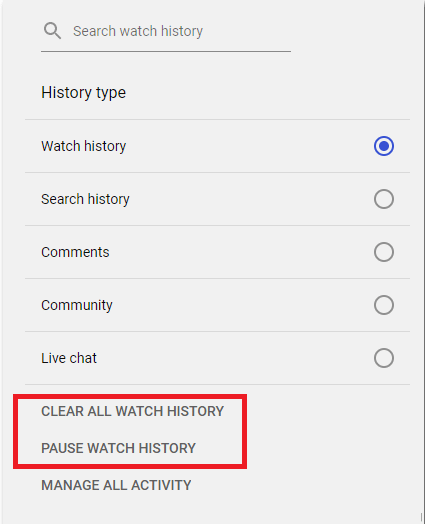
- Then enable the option “pause watch history.” (make sure it has also turned blue)
Clear cache & cookies in browser
Whenever you use a browser, all of your browsing data automatically get saved as cookies in your cache storage. Though cache is intended for a fast retrieval process, it also keeps a record of your browsing history and consequently provides this record to Your Youtube’s recommended video feature. To remove the cache & cookies in Firefox:
- Click on the horizontally displayed bars.
- Click on the “options.”
- Select the privacy & security tab from the left panel.
- Set the History tab to “never remember history.”
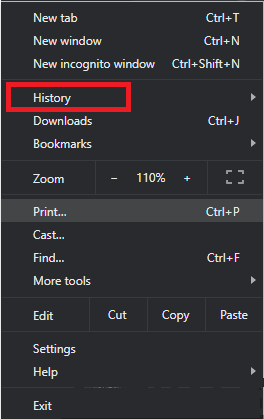
- Then click on the “clear now” button available below the “cached web content” tab.
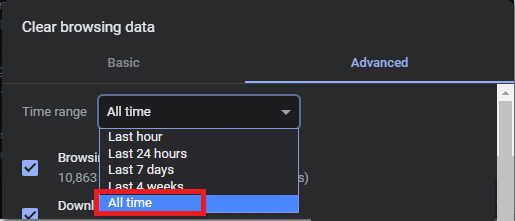
- Set tracking protection to “always.”
Clear cache & cookies in YouTube
As we already highlighted, the effect & role of cache & cookies enables YouTube to access the search & watch history record. Like browser cache & cookies, YouTube also stores cache & search cookies and later uses these stored cookies to curate a detailed list of recommended videos for you.
So, it is equally crucial to clear the YouTube cache & cookies to prevent it from using this record later on. You can quickly clear the YouTube cache without the need for a sign-in session. The following steps are a quick illustration of how to remove the YouTube cache.
- Launch YouTube in your chrome browser.
- Right-click anywhere on its interface and select the “inspect” option.
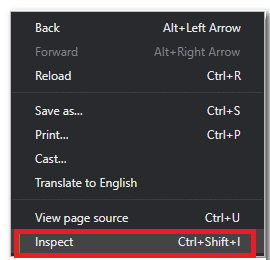
- Click on the resources tab in the newly opened window.
- Select & expand cookies.
- Select the folder youtube.com below cookies & click on the “clear” option.
Chrome> YouTube web> inspect> resources> cookies> youtube.com> clear
Alter preferences
Probably this one is the easiest choice you can opt for to get rid of recommended videos entirely & it would not take much time even. What you can do to perform that is the alteration of notifying preferences from YouTube settings. This option is supposed to instruct YouTube to remove all recommended videos from your YouTube homepage or suggested videos wall.
To alter the notification preference, initially, you would need to sign in to your YouTube account then:
- Click on the account display icon to access the settings.
- Select the “notification” option.
- Tap on the “recommended videos” option to disable it.
Settings> Notifications> Recommended videos (disable)
Manually rectify your recommended videos list.
This method enables YouTube to save your likes & dislikes scope to improve its future recommendations; it won’t show any related video in recommendations again, which you previously marked as “not interested.” Though this is comparatively a time-consuming process as you would have to perform the above-stated steps on each video individually, it really works fine. In this way, you can manually train YouTube to have clear insights into your interests.
To implement this tactic, you don’t even need to sign in; just follow the given 3 quick steps.
- Click on the dotted icon available below the video’s thumbnail.
- Then click on the option “not interested.”
- This will head you to an inquiry note (“tell us why?”).
- Select the option “I don’t like this video” & submit your response.
Note: Though all of the stated methods work superbly, even if implemented individually, for best results, it is suggested to proceed with at least 2 or 3 ways in parallel.
Conclusion
YouTube displays numerous video recommendations, and getting rid of any particular recommended video is slightly a complex chore. Even many of the users don’t know that it is possible to delete YouTube videos recommendations. So, in concern of “how to delete a YouTube video recommendation,” we have finalized a list of most effective ways to get out of this issue.
The methods explained above will surely assist you in filtering your recommended videos in your YouTube feed. You can easily take over the control of unwanted recommended videos by clearing out your searches & watch history entirely.
Read Also