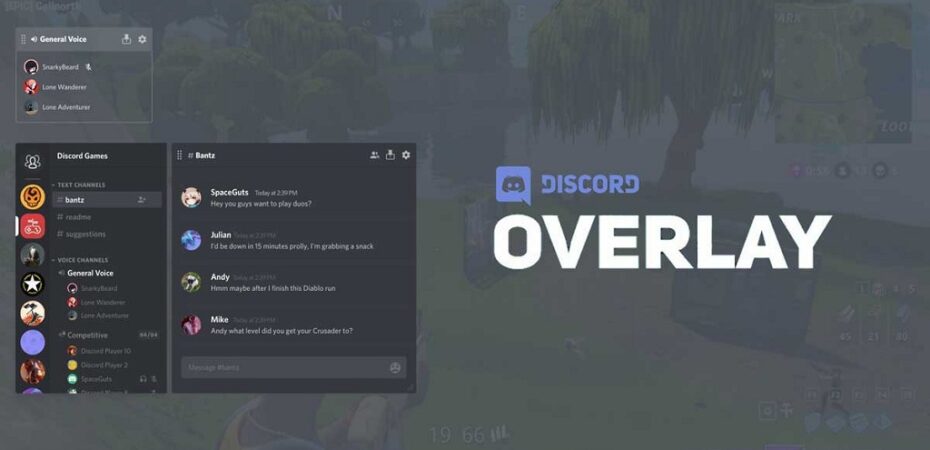The real-time gaming experience is the demand of the present age, and that is what the Discord app is serving its users with. All this has been possible with the outstanding Discord overlay feature that plays a core support role to achieve the added functionality of communication within the Discord application.
The overlay feature grants its users a tremendous real-time gaming experience by establishing voice & chatting communication while gameplaying concurrently. But the Discord users often share their troublous experience with this Overlay; the users report frequently encountered “Discord overlay not working” issues.
What causes the Discord overlay not working issue?
The most likely causes of this problem are enlisted here.
- Outdated Discord version
- Scaled display
- Antivirus software
- Hardware acceleration
- Overlay hotkeys
- Limited privileges
- Interrupting apps
Best fixes to “Discord overlay not working” problem
We have researched users’ experiences and finally putting forward a comprehensive list of the most effective fixes to resolve the issue readily. Primarily, make sure that the Discord version you are using is up to dated and restart your Discord application before picking out any other approach.
Though all of the stated fixes are tested & working, if any of these doesn’t work in your case, that would be because of the varying problem causes.
Validate on the state of the” in-game overlay” feature in Discord
Enabling the in-game overlay option is the primary way to enable the Overlay feature in any Discord version. Many Discord users are aware of the fact that they are required to add their desired games to the Discord app manually. Still, they often forget to enable the in-game option Overlay that is a crucial aspect of using the Overlay feature. So, precisely follow the bellow-demonstrated steps to confirm whether the in-game overlay option in your Discord app is enabled or not.
- To access the Discord settings, click on the gear icon located at the bottom right edge.
- In the settings menu, click on the Overlay tab.
- In the Overlay settings interface, tap on the toggle placed next to the option “enable in-game Overlay” and make sure it is turned on. (Blue as indication color)
- Then click on the “Games” tab in Discord settings.
- In “Games” settings, ensure that the in-game overlay feature is in on state for the particular game you are playing; suppose it is off, then clicks on the monitor icon located next to the respective game and turn it on.
- In this case, if the relative game is not showing in the list, then click on the option “Add it!” to include it in the games list of Discord.
- Then rerun the game to check whether the Discord Overlay problem has been resolved or not.
(Note: The users who are intended to learn how to turn off Discord overlay can follow the same procedure as stated above to enable it)
Add Discord application to the whitelist of antivirus software.
Any third-party antivirus app or window defending software can trigger the “Discord overlay not showing” problem. Thus, the most feasible way to get over the encountered problem specifically occurred because of the antivirus app is to put the Discord app in the whitelist of antivirus software so that it won’t be able to resist any of it Discord’s functionality.
Disable hardware acceleration feature
Sometimes the functioning of an app’s feature may get interrupted merely by the interference of another feature of the same application; the same case often happens in Discord. For instance, in Discord, a hardware acceleration feature aimed to make the app-using experience more convenient by using GPU can cause the problem “Discord overlay not showing” too, given the users’ reports.
Suppose you encounter a “Discord overlay not working” issue while you have turned on both hardware acceleration & Discord overlay features simultaneously. In that case, you try to disable the hardware acceleration feature in your Discord app by following the given approach.
- Launch the Discord application on your computer system and access its settings by clicking on the visual gear icon.
- In the settings menu, click on the “appearance” tab.
- In “appearance” advanced settings, tap on the toggle located next to the “Hardware acceleration” option and make sure it is turned on.
- Rerun the Discord game to check the effect of hardware acceleration settings.
Disable other running applications
It can also be assumed that other running apps in your computer system support the Overlay feature too and utilize the OS resources similar to the Discord app; consequently, that may lead to an interrupt in Discord’s Overlay functioning.
The given context might seem troubling, but it’s not interminable as you can tackle this problem quite quickly by disabling all such interrupting apps or software temporarily.
Run the Discord app in Administrator mode
It is not startling that the operating system grants more privileges to the apps or software that run in the administrator mode. Hence, we can also try out this tactic as a resolving way to overcome the Discord overlay problem.
- Access the Discord app or its desktop shortcut.
- Right-click on it to launch its properties.
- In the “properties” window, select the “compatibly” tab.
- Checkmark the box sited next to the option “Run this program as an administrator” and save your changes by clicking on the “Ok.”
- Relaunch your Discord application to examine if the encountered problem persists there.
Rescale the display
In few situations, the actual cause of the problem may be relatively more straightforward, but users are often unaware of it. Such as in Discord, you may encounter a complex issue in Discord game overlay just because of the varied display scale of their windows screen.
Therefore, it’s a pretty practical approach to check your scale first; if it exceeds the original figure of 100%, then restoring the display scale back to 100% again can instantly sort out the occurred issue.
- Just access your windows settings by pressing the Windows key + I.
- In settings, select the option “System.”
- In the dropdown menu of “scale and layout,” select the “100%(Recommended)” option.
Move the Discord overlay.
The problem may not be with the Overlay working every time, as it might be possible that it is working but not showing just on the screen because it might have been moved out of the screen unintentionally. Sometimes merely an odd screen scaling can also cause this problem or the issues like Discord stuck in Fullscreen.
The way to restore the display scale has been demonstrated already; now, you must be interested to learn how to move Discord overlay to an accurate position to get over the issue of “Discord overlay not showing.” Hence, here is the way to assist you in doing so.
- Close the respective game and launch your Discord app.
- Right-click on the Discord interface and select the Inspect option to access its JavaScript console, or you can also use a hotkey (CTRL + SHIFT + I) to do.
- Click on the >> icon located at the right of the top menu bar in the JavaScript console.
- Select the option “Application’ from the displayed list.
- Select the “local storage” by double-clicking on it in the submenu opened at the left.
- Select the newly created option “https:\\discordapp.com” located under local storage.
- Now you’d need to right-click on the option OverlayStore (it can also be OverStoreV2 in few cases) located in the key column.
- Click on the “delete” and then relaunch the game in Discord.
Overlay hotkey
The one other likely cause of the error might be a conflict between hotkeys. Maybe you have assigned the same hotkey to any other feature that was already given to the overlay feature, resulting in the malfunctioning of the Discord overlay feature.
So, altering the origin overlay hotkey is the only possible way to get over such a situation. What you’d need to do is:
- Open your Discord application and access the user’s settings.
- In settings, click on the “Overlay” tab to select it.
- Here you can reconfigure the Overlay hotkey by accessing the option “current hotkey” next to the “Enable in-game overlay.”
- Then use this newly configured hotkey the next time when you’ll require to access the Overlay feature.
Use a VPN service
Due to the internet limitations, you may encounter many problems in the Discord app, such as “Discord images not loading,” “Discord game detection not working,” “discord overlay not working,” and certain problems in establishing the voice connections.
Thus, VPN serves as the most suitable way to bypass such issues. In the case of Discord, you must make sure that the VPN you are opting for works with UDP or user datagram protocol. Given the various beneficial & compatibility aspects, Knowtechmag also recommends using a Nord VPN service for the Discord application.
Reinstall the Discord application
The last but not the least solution to this Discord game overlay problem is reinstallation of the Discord application. If you have tried out all the above-mentioned approaches, but nothing worked in your case, then a fresh installation of the Discord app can surely thrive.
You’d be required to uninstall the pre-installed Discord app before its reinstallation. To do so:
- Launch the Run app by pressing the Windows key + R.
- In the Run dialog box, type the Control command to access the control panel and press “enter” to proceed on.
- In the control panel window, navigate the option view by: located at the top-right edge and opt for “category.”
- Then select the “Programs” from the control panel menu and click on the option “uninstall a program.”
- In the displayed list of all programs, double click on the “Discord” app to uninstall it.
- Restart the computer system.
- Again download & install the Discord application on your system from its official website.
- Launch the newly installed Discord application and add your game to Discord.
- Repeat the step of enabling the in-game overlay feature for the respective game.
All this reinstallation procedure may take more time compared to other fixes, but it generates successful results as you won’t see that problem in Discord game overlay again.
Conclusion
The Discord app is popular enough for offering high-end gaming & communication services to its user community, and Overlay is a pretty exciting feature of the Discord app that enables the users to communicate with other users while playing games.
This entire discussion has been carried out on the ground of a pretty common issue with the Discord app that affects the real-time gaming experience; the Discord users have reported encountering the “Discord overlay not working” problem. Given the issue in Discord game overlay, this compressive discussion has painted out the best possible approaches that are tested by various Discord users encountering a similar problem.
Although all the described fixes ways are proving to be highly productive in specific situations but in a few rare cases, if none of these worked in your case, then there might be any sort of technical issue with your Discord user account that can only be resolved by contacting the customer support panel of Discord application.
Read also:
- 5 Cyber Security Tips For Gamers
- How To Fix Nvidia Control Panel Missing Error
- How to Access Steam Screenshot Folder
- How to Resolve Call of Duty Dev Error 6065
- 9 Best VPNs For Netflix
- Android Security Audit: An Easy Checklist
- How to Fix ‘Windows Smartscreen Can’t Be Reached’ Error
- How to Play Skyrim In a Local Split-screen Co-op With a Friend