Err_internet_disconnected is self-explanatory, as the error name implies that the user has lost his connection to the internet. Several internet users come across this issue many times in a single day even. You may have also seen this error on your computer or phone’s browser’s screen.
Whatever the reason lies behind it, it always seems much disturbing, especially when you are in real need of internet access. Here you can find the smart tactics to resolve this internet connectivity issue in few moments.
Reasons
There exist so many reasons behind this connectivity error; you may experience any of these in your case. We have tried to enlist the few but quite common reasons here. You need to come across the exact reason for this error first before resolving it.
If you have any antivirus software running on your device, this may also be a reason for this connection error. As the firewall in antivirus gets activated automatically on particular private & local networks and sometimes, it can restrict the user to access the internet.
Many websites display a message related to cookies on loading time; many people unknowingly click on “accept” on that message. These cookies store your browsing data on the device. A single cookie can not create any problem, but a collection of these can result in slow or bad performance of the internet.
The problem can also occur in cables & modems, in a situation if you are using a physical internet connection via a router, modem, or DSL. You may also experience any issue with cable plugging that can result in the loss of internet connection.
Solutions
The problem also displays few possible solutions with it. It is always suggested to try these solutions first. We have collected and integrated the few other best possible solutions, in concern of this err internet disconnected issue.
Reconnect Wi-Fi
The first thing you can try is; to restart or reconnect the WI-FI or hotspot connection by following few simple steps.
- First, click on the internet access icon displayed in the bottom left corner.
- Check if the WI-FI connection is already established or not.
- If it is connected already, disconnect it first & then connect it again.
Check physical connections
If the WI-FI reconnecting doesn’t work, you need to check your physical connections first if you are accessing the internet through a physical connection.
- Check your network cables first to see if these are connected accurately or not, then check your modem & router.
- Try to restart your router also by switching it off firstly.
Windows Network Diagnostics
You can diagnose your network problem also via a successful Windows diagnosis. The window will try to resolve the solution automatically. Follow the steps stated below to perform Windows network diagnosis.
- Search for window settings from the desktop search bar.
- Click on Network & Internet option from the Windows settings menu.
- Here you can see a clickable troubleshoot button below no internet access section.
- Just click on Troubleshoot, and windows network diagnostics will start automatically.
- It will identify the cause of the problem and instantly establish your internet connection by fixing the issue.
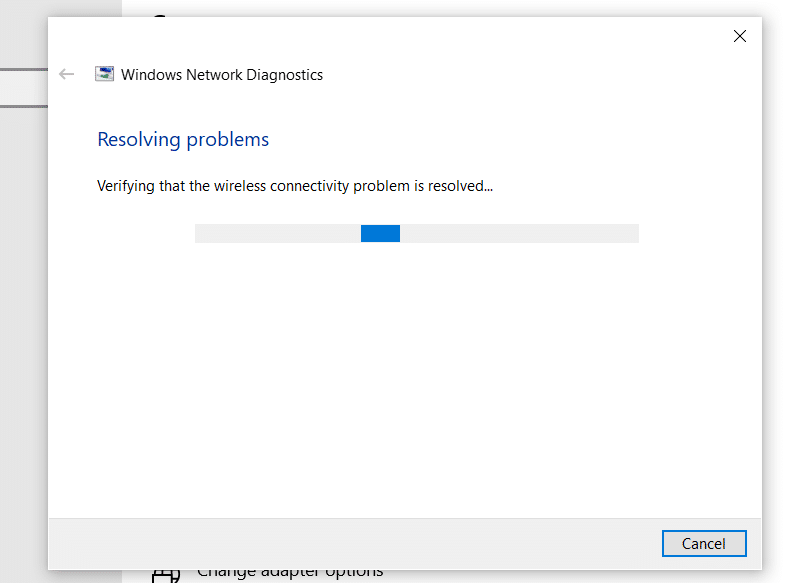
Disable firewall
You can easily disable the firewall in network settings by following few simple steps.
- Search the Windows settings from the desktop search bar.
- Click on the updates & security option from the Windows settings menu.
- Select the Windows security option from the updates & security menu.
- Click on the firewall & network protection option here.
- From here, you can see the option to disable the firewall on private & local networks.

Reset network settings
Follow the given step to reset network settings.
- Click on the Window icon and search settings in the search tab.
- Select “Network & Internet option” in the Settings window.
- Click on the ”Status,” and here, you will see the network reset option.
- Click on “network reset,” and a new window will pop up.
- Click on “reset now,” and it will reset all the network settings & network adapters.

Clear cookies
The method for clearing cookies is slightly different for various browsers. In the case of the Chrome browser, follow the stated steps to clear cookies.
- Open your Chrome browser and click on the “dotted icon” on the top corner.
- Click on the “more tools” option, and select the “Clear browsing data” option from the displayed menu.
- Here, checkmark only the “Cookies and other site data” option and proceed on by clicking on “clear data”!
- You can also select the custom time interval from the dropdown menu.
- The other way to clear cookies is; open your Chrome browser.
- Type “chrome://settings/” in the search bar, and a Chrome settings Window will open.
- Click on “Clear browsing data” from the privacy & security section.
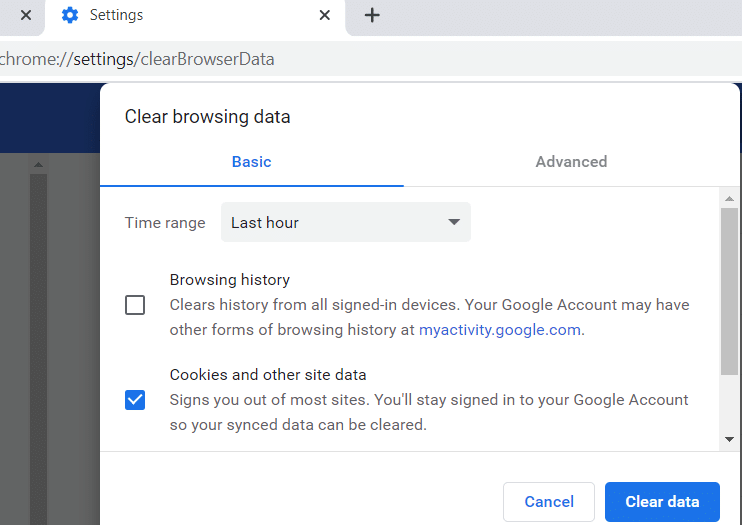
Disable safe mode
The following steps can help you disable safe mode in your computer, and it works for Windows 7, 8, 8.1 & 10.
- Firstly, you will need to open the command prompt program.
- The simplest way to start the command prompt is to search it in the start tab in window 7 & for other versions, search it in the search tab by clicking on the Windows icon.
- Type “MSConfig” command in command prompt app.
- Select the boot option in the popup window.
- Uncheck the safe boot option & click on “apply” to apply the changes.
- Click on ok to save the changes.
- Then the computer will automatically restart in normal mode.
- In some cases, restarting the device can also work to get out of safe mode.

Read Also
- How to Fix “No Route Error On Discord” Error
- How to Fix Netflix Error code M7121-1331-P7 And M7111-1331-4027
- How To Fix Spotify Error Code 3
- What is Digital TV Tuner Device Registration Application, and Should It Be Removed?
- How to Fix “No Route Error On Discord” Error
- How to Fix Netflix Error code M7121-1331-P7 And M7111-1331-4027
- How To Fix Spotify Error Code 3
- What is Digital TV Tuner Device Registration Application, and Should It Be Removed?
- Modern Setup Host: How to Fix High CPU and High Disk Usage Problems


