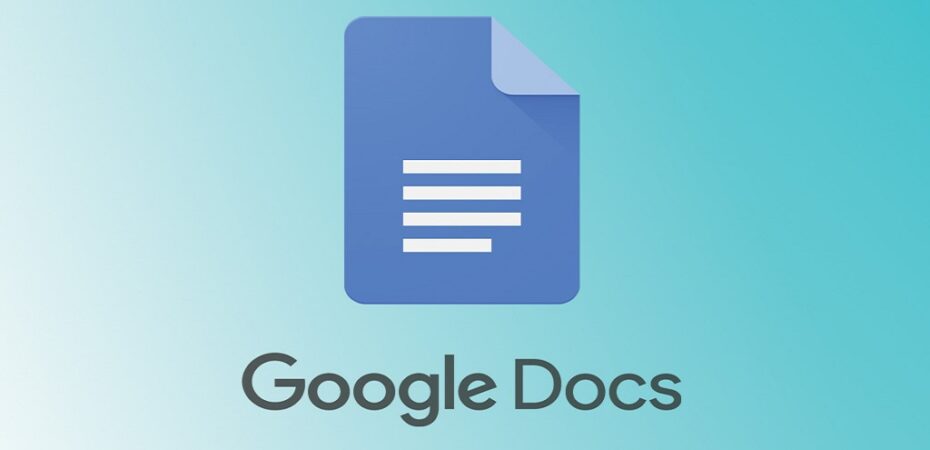Regardless of the unbeatable functionalities of MS word, Google docs are the preference of millions of computer users due to its outreached accessibility & availability; unlike MS word, a Google docs document can be accessed & edited anytime from any device.
Apart from the compatibility aspect, the users might also opt for Google docs given the device limitations towards MS word; as an instance, Chromebook users can’t run the MS word application on their device due to certain restrictions.
Google docs
The utmost convenience, availability, flexibility & file sharing features are beyond a shadow of a doubt even, but it is also a factual aspect that Google docs lack the efficiency level in formatting, editing and especially in printing operations; the feature of margins Google docs offers often presents a creepy printing experience.
Margins on Google docs
Margins refer to a space you see between the whole text and edges of the pages on all four sides. Setting the page margins to a standard level not only adds a more professional look to your document but also turns out highly assistive to printings because the printers for being manufactured by different companies may produce variant printing results.
Sometimes, people often notice a change in the docs file format after printing, such as case also occurs due to the same margin-oriented cause. The page types also affect the margins because as it is a commonly known fact that A4 paper is considered as a standard printing size, but in Google docs, it is set as “letter” by default.
Can we change margins in Google docs?
If you want to get desired printing results, you need to adjust Google docs margins manually, and this is actually possible. Whatever the reason is, you have various choices in editing Google Doc margins, but it should never be less than 0.5 inches; you can consider it as a minimum limit while editing.
If you really know how to adjust margins in Google docs, then it won’t take more than a few seconds to sort out the associated glitches instantly.
How to change Margins on Google docs?
Are you wondering how to change margins in Google docs? Though the fixes to the respective issue are pretty limited but the specific initiatives are beneficial enough to edit margins in Google docs if implemented accurately.
Set A4 paper size
The paper size of a document matters greatly, even if we consider it in terms of margins. As stated earlier, the paper size in Google docs is set as “Letter” by default, so you need to alter it to A4 that is the most suitable for printing purposes. For this:
- Navigate to the top menu and just click on File.
- Select the option “Page setup” available in the prompted dropdown menu of File.
- In the Page setup menu box, locate the Paper size section and set it to A4.
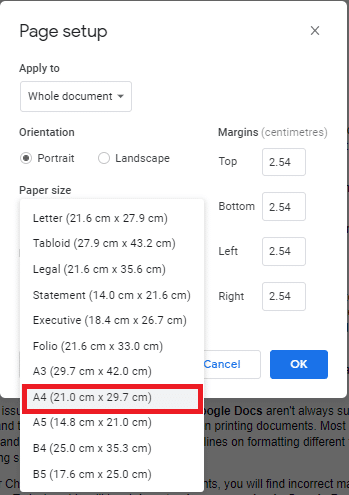
- Click on Ok to save settings.
Note: If you are working on a legal document, you can opt for the Legal option in the Paper Size dropdown menu.
Set custom Google docs margins via Ruler
If the custom margins in Google docs are your primary requirement, you would definitely have to set it manually. In this regard, you can go for the Ruler option to adjust the margins visually. To do so:
- Open the relevant document file in Google docs.
- Navigate to the Ruler located at the top of the document. (If you don’t find any Ruler there, then click on the “View” and select the option “Show Ruler” in the View menu.)
- Now navigate to the grey-colored section at the ending point of Ruler, and a blue arrow will get displayed.
- Select the arrow and drag it to set a custom margin. (The particular value on the Ruler where the arrow will be located will be considered as the updated margin)
- The implemented margins changes will be applied to all pages of the document automatically.
Set custom Google docs margins via Page setup
Page setup is another way of setting the custom margins for your document in Google docs. It must be stated that whether you opt for the Ruler method or Page setup, both processes generate the same results.
- Select the “File” from the top menu.
- In the “File” menu, select the option “Page setup.”
- In the prompted Page setup box, you can set custom values for top, bottom, left, and right margins beneath the Margins headline.
- Click on Ok to proceed on with custom margin settings.
Recommendation: Usually, 1 inch for the top & bottom and 1.25 inches for the right & left margins are considered perfect limits.
Download file in Pdf format

If you have adjusted the margins in Google docs by any of the stated methods, and the relative document is in a finalized form, then you can download it as a Pdf file as Pdf is an ideal format for printings. To download it, you need to perform the following steps:
- Select the File tab.
- In the File’s dropdown menu, click on the option “Download as” and select the format as Pdf document (.pdf).
- Now the document is ready for print.
Note: Though this is a bit off the topic, but sometimes a minor change in pages orientation can sort out the glitch; if you don’t want to change the default margins, you can proceed by changing the orientation from portrait to landscape.
Conclusion
How to edit margins in Google docs is a pretty common query the Google docs users often inquire about, especially when document printing is their major requirement. Actually, the printing operations in Google docs often come up with few glitches; the margins issue is under consideration in this regard.
So, to accomplish a smooth printing experience, the users need to edit the margins in Google docs. The default margins can be changed either by using the Ruler or Page setup option. Altering the page size form letter to A4 can also address the printing glitch; you can choose a way closer to your requirements.
Read Also
- How To Fix “YouTube Filters Not Working”
- How to Delete Recommended Videos on YouTube
- How to Fix the “Sudo command not found” Error
- How to Fix ‘Windows Smartscreen Can’t Be Reached’ Error
- How To Fix “The Audio Service is not running” Error
Screenshots Taken From Reviewsed.com