Spotify being a versatile entertainment platform, is highly popular among its own international community. No doubt, it’s remarkable for its excellent and highly engaging user experience, but sometimes the extraordinary thing too can get problematic. Most of us may have come across a very common problem with Spotify also.
The problem we are discussing is “Spotify login error code 3”, It doesn’t sound good, but it often happens with many people. This is a quite tricky problem that mostly occurs during login sessions and shows error code 3, which means something is wrong with credentials, either with the username or password. The Spotify users using any of the Spotify versions, either free or premium, may experience this error.
Causes of Spotify error code 3
People often feel curious about the cause of the problem, so let’s spot out its main causes first.
- It happens mostly with the people attempting to login from the Spotify web application or official website spotify.com, but this isn’t a condition as few people face the same issue on phone applications also.
- Using any virtual private network VPN parallel with Spotify may cause Spotify login error code 3.
- It often occurs when someone tries to login via Facebook. Because users attempting to login via Facebook won’t get an option to reset the password even.
Ways to get out of Spotify error code 3
We have gathered the highly-proven & working solutions from the Spotify official community.
Password reset
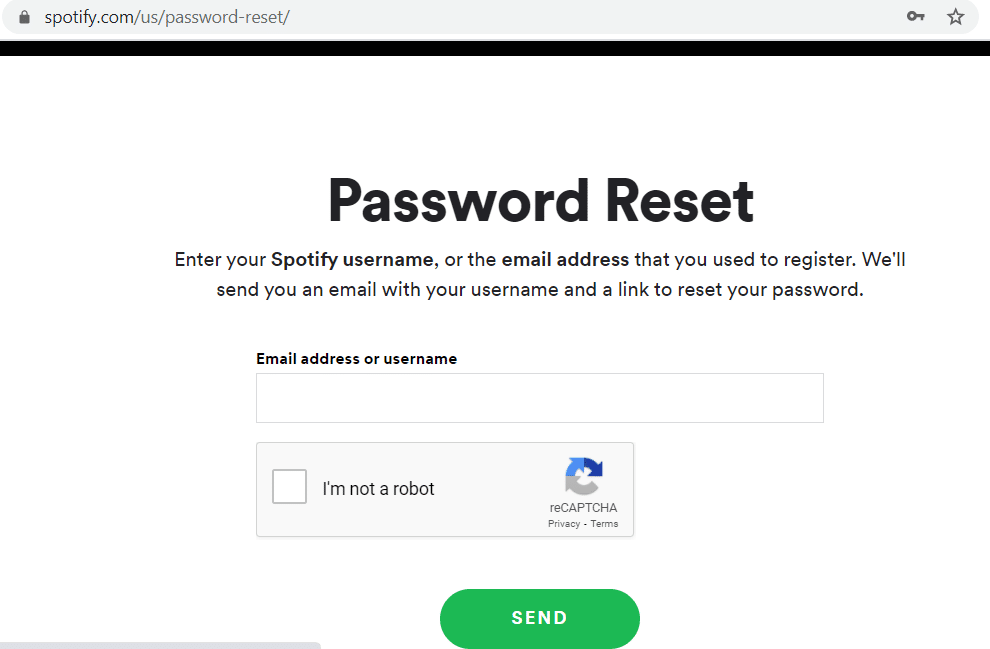
One of the easiest ways to overcome this problem is to change or reset the password of your Spotify account.
- Simply go to the official Spotify website by spotify.com in your browser.
- Click on the “login” button present on the top of Spotify’s main page.
- Once try by Inserting your username & old password, if it doesn’t work, click on the “forgot your password?” option.
- A window will pop up, here enter your email by which you’ve registered your Spotify account initially.
- Click on “I’m not a robot”, and select the “send” option.
- you will receive an email containing the “password reset” link from Spotify.com on your mentioned mailing address.
- Click on the provided link, it will proceed to a new window, where you will be required to input your new password for the Spotify app.
Username variations
When you are trying to login with your email address, and it shows this problem, then there may be a problem with the Spotify algorithm that it doesn’t accept email addresses. So, then you will have to use your username instead of your email address.
Follow the steps to get a better understanding of the solution. This is going to work for you definitely!
- Open the official website of Spotify by this link https://www.spotify.com/us/.
- Click on “log in,” enter the required information like email & password again.
- If it doesn’t work, replace the email address with your Spotify username.
- Change user12@gmail.com to user12 only or any other username you have already used for your account.
- Checkmark the “I’m not a robot” option and click the “log in” button below.
- Hopefully, it will start working then!
Change email format
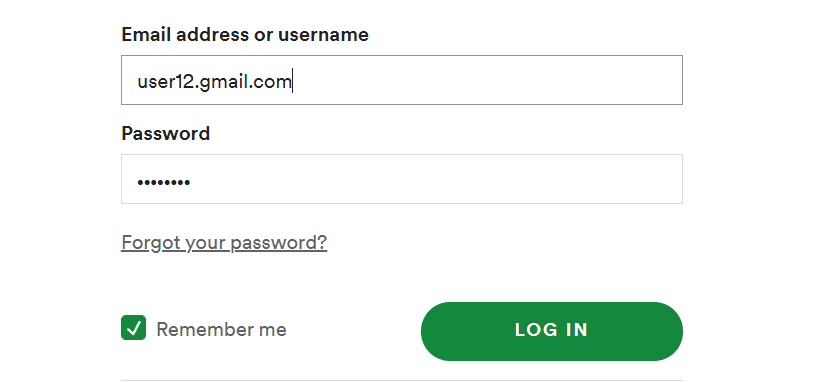
If both password reset & username solutions do not work, try changing the format of the email.
For example, instead of typing user12@gmail.com, just type user12.gmail.com.
Disable or uninstall VPN

If your device is running any VPN app in the background, then Spotify may show this error code 3 too. So, it’s better to either uninstall VPN software or simply disable it. To perform this setting, just follow the steps stated below.
- Click on the “Windows” icon from your desktop & go to the settings.
- Choose the “Apps” settings from the displayed settings menu.
- Here a list of all the apps installed on your device will be displayed.
- Simply select your VPN app and click on the “Uninstall” button.
- You can also disable the app by changing the permission settings of the particular app.
Create new account
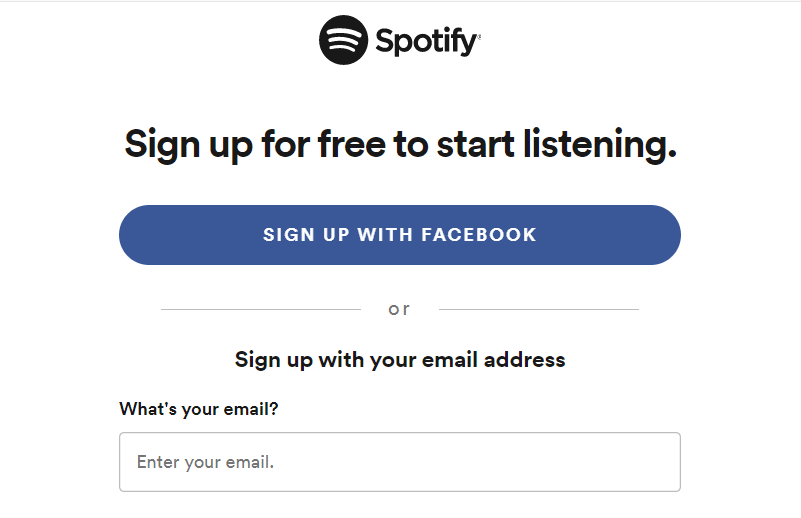
If you have tried all of the solutions stated above and nothing works in your case. You still have an option to create a new account on Spotify‘s free version. The process of creating a new account is quite simple.
- Go to Spotify’s official website, https://www.spotify.com/us/, and click on “sign up.”
- You will be redirected to the ‘sign up” page. Select “sign up with your email address.”
- Insert the required information in respective fields, like email address, password, date of birth, etc.
- After filling up all the fields, click on the “sign up” button below.
- You will receive a confirmation email at your provided email address.
- Click on the confirmation link, and your new Spotify account is ready to use!
Contact Spotify Support
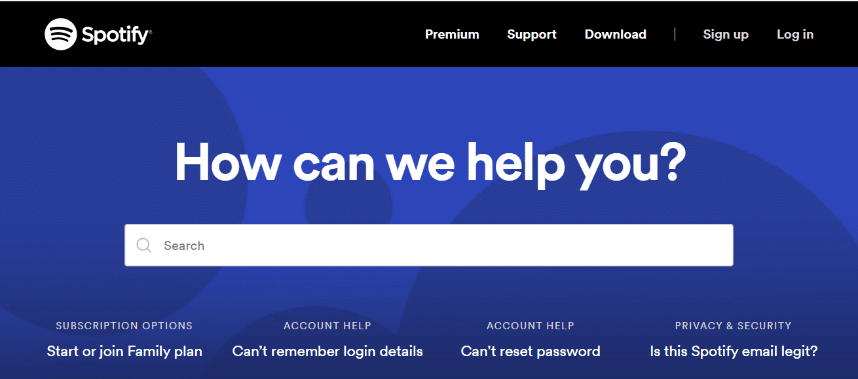
If you are Spotify’s premium user and not a single solution is working for you, then the creation of a new account is also not feasible. In that case, you can contact Spotify’s support team to state your problem. They’ll resolve your issue somehow.
To contact Spotify’s support team, go to https://support.spotify.com/us/contact-spotify-anonymous/.
- You can select the “logging in” option from the displayed list.
- Click on “I can’t log in to Spotify.”
- Here you can find the most related & accurate solution!
Final Thoughts
All of the given solutions are tried and tested by Spotify’s existing free or premium users. You need to try all of these. The users with a premium account or the users registered with Facebook accounts may face serious issues. Because the people registered via Facebook don’t have to provide any email address at the time of sign up so, consequently they can’t find a way to reset their passwords. In both cases, the users are suggested to opt for the last two solutions. Hopefully, our provide information would be enough to get out of this error.
Stay connected with knowtechmag.
Read Also


