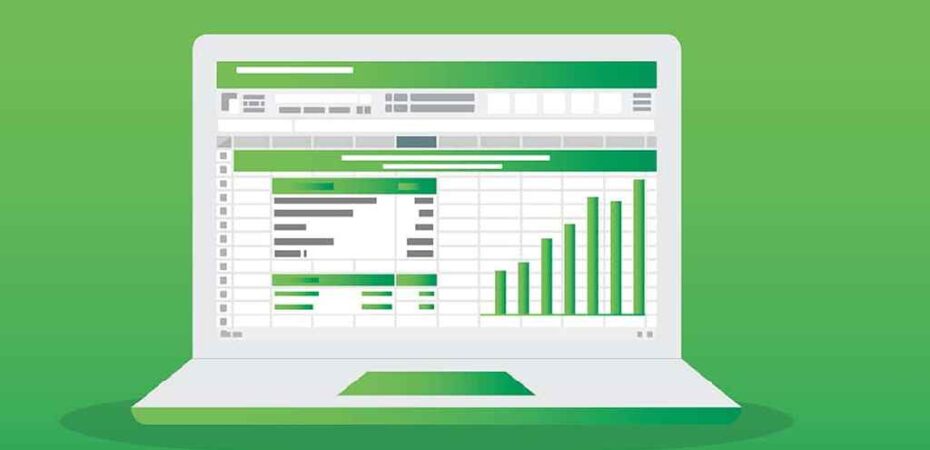Keeping track of everything might be challenging when you’re dealing with a lot of spreadsheet data on your laptop. When working with a small sample of data, evaluating one or two rows of information is one thing, but things get complicated when twelve rows are involved. Furthermore, we haven’t even begun to discuss columns yet. There is only one thing to do when your spreadsheets get challenging to manage: freeze the rows and columns.
Viewing your spreadsheet is considerably easier in Excel when rows and columns are frozen. When done correctly, the selected panes are locked in place, guaranteeing that those particular rows will always be visible, regardless of how far you scroll down. Although you often only freeze a few rows or columns at a time, Excel does not place a limit on how many of each you can freeze, which can be helpful for bigger sheets.
You can quickly freeze rows and columns in Excel using the techniques described in this article. In this post, we’ve also listed a few alternatives to freezing.
Single Row Freezing

The first row of the spreadsheet can be frozen using the Freeze Panes option in Microsoft Excel. Additionally, you can choose several rows in the spreadsheet to freeze. However, using this capability to freeze a single spreadsheet row is still impossible. We can also utilize the Split option as a solution for the particular row. With the Split function, we can somehow freeze, or at the very least maintain, any specific row in a split spreadsheet while working.
Use the Freeze Panes option if all you want to do is freeze the top row. Instead, utilize the Split function to get similar effects if you see a specific row while scrolling a spreadsheet.
By using the Freeze Pane Feature
Double-click the shortcut or use the Windows search tool to launch Microsoft Excel. Then, open the Excel spreadsheet that contains the data.
- Select the View tab, Freeze Panes, and Freeze Top Row. The top row of the spreadsheet will be frozen as a result.
Note: You can also utilize the Freeze Panes option in the list if you pick the very first cell in the second row.
- You can unfreeze this by clicking on the Freeze Panes button and selecting Unfreeze Panes.
Split Feature
- Open Microsoft Excel and the spreadsheet you are attempting to use for this procedure.
- Choose a cell from the second row. Click the View tab, then the Split option.
- For a complete spreadsheet, it will divide the spreadsheet into two rows, with the first row displaying one line at a time. You can use the scroll bar to choose a specific row and work in the spreadsheet underneath.
- When you’re finished, click the Split button again to combine the spreadsheets.
Freezing Single Column

The spreadsheet’s first column can be frozen using the Freeze Panes function. This is comparable to the top row freezing used in the previous technique. This functionality allows you to freeze several columns at once. However, it is currently not feasible to freeze a particular column. If a specific column becomes stuck while working, we can use the Split option as a substitute.
By using the Freeze Panes Feature
- Open Microsoft Excel by searching for it on Windows or double-clicking on a shortcut. Next, load the spreadsheet you’ll be using for this.
- In the menu bar, click the View button. Next, choose the Freeze Panes tool and the Freeze First Column option.
- The first column of the spreadsheet will be frozen. You can unfreeze it by choosing Unfreeze Panes from the Freeze Panes menu.
By using the Split Feature
- Navigate to the View tab in Microsoft Excel after opening your spreadsheet.
- Select the Split option after clicking on the second cell of the first row. This will divide the spreadsheet in half.
- The first column will display just one column at a time. While working on the more extensive spreadsheet, you may utilize the scroll bar to choose any single column.
- Once finished, select the Split option from the menu to combine it with the new modifications.
Row and Column Together

There are several circumstances when you need to freeze both columns and rows for your spreadsheet. The same characteristics used in the ways above can be used to accomplish that. To freeze the rows and columns, you only need to choose a specific cell in the spreadsheet. Try selecting the cell immediately adjacent to the column and row you wish always to freeze. The Split function in this approach operates similarly.
By Using Freeze Pane Feature
- Launch Microsoft Excel first, then launch the spreadsheet file.
- After the row and column you wish to freeze, click the cell in that row or column. The C3 cell should be used if you want to freeze the top two rows and two columns.
- From the top menu, choose View. To freeze panes, click on the Freeze Panes option and then click OK.
- By using several cells, you can test out the freezing of rows and columns together.
- You can easily unfreeze rows and columns by clicking Freeze Panes once more and then selecting Unfreeze Panes.
By Using Split Feature
- Open a spreadsheet that you wish to utilize in Microsoft Excel.
- You can freeze a row or column by clicking on the cell that follows the desired row or column. Select Split from the top menu by clicking now.
- By doing this, the spreadsheet will be divided into two halves, one of which you can utilize to apply for work while the other remains open.
- You can save your spreadsheet by selecting the Split option once again when the operation is finished.
We will keep publishing articles to educate our visitors regarding the techniques to use excel with the best skills possible. If you have anything you would like to suggest, please write in the comment section below.
Read also: