The failed to download attachment message might be caused by a corrupt MMS service cache/data or a cache partition. In addition, the error message might be caused by incompatible messaging programs or incorrect APN settings.
When the impacted user attempts to download an MMS attachment, he receives an error message. A few individuals have only reported the problem in group conversations. When the user unlocks his phone (in certain situations, on the lock screen) or begins the messaging app, the error message appears.
What is MMS

Multimedia Messaging Service (MMS) is a service that allows people to send and receive multimedia messages. It’s a network capability that allows you to transfer or relocate multimedia documents. On the other hand, sending photographs or other media items via text messages is the most efficient technique.
However, chat programs such as WhatsApp, Facebook Messenger, Telegram, and others are available. However, because of its superior features, consumers preferred the MMS.
However, you may encounter many annoying problems and troubles when utilising this service. “Failed to download attachment from multimedia message” is one of these problems on Android.
What Causes the “Failed to Download Attachment from Multimedia Message” Error?
Unless the ‘Wi-Fi Calling’ option is activated, many Android smartphones cannot download MMS attachments over Wi-Fi, which is the most common source of this issue. Even with the functionality turned on, many non-carrier phones behave similarly. The MMS service’s cache/data being faulty, improperly configured MMS settings, or localised difficulties with the messaging software you’re using are all typical culprits.
You’ll discover why MMS messages won’t download on Android in the following section and how to remedy the problem.
You’ll discover why MMS messages won’t download on Android in the following section and how to remedy the problem.
The Better Solution
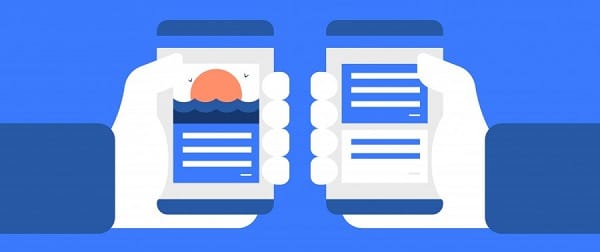
Ensure that there’s no file maximum limit configured in the MMS configuration before commencing the troubleshooting step to download a multimedia message. Verify to see if your phone will work with another SIM card. If this is the case, the service provider is to blame. If it doesn’t function, it’s because your phone is broken. Also, check for any network outages in the vicinity.
Even if Wi-Fi calling is turned on, a non-carrier phone might not be able to download the MMS message. Furthermore, if the error message is the only thing you’re getting and no MMS is pending, try turning on/off message notifications in your phone’s settings.
Check to see if your connection has a data plan enabled. Also, if you’ve ever used iMessage, you should deregister your phone number (you can do this as a last resort). Lastly, restart your smartphone or toggle Airplane Mode on/off.
Method – 1: Changing the Network
If you try to download an MMS attachment over Wi-Fi, you probably won’t be able to do so until the Wi-Fi calling option is turned on. Even if the option mentioned above is turned on, non-carrier phones may experience the issue. Turning off Wi-Fi and allowing mobile data may be the solution in this scenario.
- Scroll downwards of the touchscreen after unlocking your phone.
- Then, to switch off Wi-Fi, touch it.
- Now, touch on Mobile data to enable it
- Then, try downloading the message to see if it is free of errors.
- If not, go to your phone’s Settings and touch on More.
- Now choose Mobile Network.
- Then, select Preferred Network Mode.
- Now, test alternative network modes, such as Automatic or LTE, to see whether the MMS problem has been repaired.
Method – 2: Configure Auto-Retrieve MMS Setting
When activated, auto-retrieve allows your phone to automatically download multimedia, eliminating the need for the user to touch the media to download it. However, in the instance of our error message, the Auto-retrieve option can be a double blade. It’s sometimes required for getting the message, and other times it’s the source of the problem. Allowing or deactivating auto retrieve may fix the problem in our instance.
- Open the Messaging app and select Menu from the drop-down menu.
- Then choose Settings.
- Now, turn off the Auto Retrieve (or Auto Fetch) feature and restart your phone. If it’s already turned on, turn it off.
- Check to see whether you can download the MMS message after restarting.
Method – 3: Disable the Package Disabler
Many people use Package Disabler (or similar software) to disable bloatware programs. The Package Disabler disables numerous important programs and services when the “Disable Bloatware” option is activated. If the Package Disabler flags the MMS service on your phone as bloatware, the service will be deactivated, resulting in the error.
- Touch on the Package Disabler widget, and the widget icon will change to blue when disabled
- After that, see whether you can download the MMS message.
Method – 4: Enable Download Booster
The Download Booster is a function (mostly supported by Samsung) that allows you to download files greater than 30 megabytes quicker by using a Wi-Fi and mobile data connection concurrently. Download booster can download a range of products, including apps from the Galaxy Apps and Play Store, among others.
If an interprocess communication malfunction prevents the message from downloading in the current network model, you may get the problem under discussion. In this case, Samsung users can enable the Download Booster to download the multimedia message.
- Turn on Wi-Fi and mobile data.
- Now, go to your phone’s Settings and choose Connections.
- Then choose More Connection Settings.
- Now, choose Download Booster.
- After that, enable the Download Booster and restart your device.
- After restarting, try downloading the MMS message to see whether it is free of the issue.
Method – 5: Clear Cache and Data for MMS Service
The MMS service makes use of a cache to carry out its tasks. If the service’s cache/data is damaged, you may be unable to download the MMS message. Cleaning the caches and metadata of the service can resolve the issue in this case.
- Open your phone’s settings and choose Apps.
- Now press on the More icon (at the bottom of the screen), then Show System, next MmsService, and Storage.
- After that, select Clear Cache and Clear Data, and then confirm the dialogue box.
- Restart your phone now.
- Attempt to download the message after restarting to see whether the problem has been fixed.
Method – 6: Clear the Cache Partition
Apart from the app cache, Android OS uses the cache section for a variety of system tasks. If the cache partition in question becomes damaged, you may experience the above error. Clearing the cache partition might cure the problem in this case.
Method – 7: Disable IPV6 Protocol
The IPV6 protocol was created to address the limitations of the IPV4 protocol. However, it still has flaws. If your router’s IPV6 protocol is enabled and you’re downloading MMS via that connection, you can see this problem. In this case, deactivating IPV6 might solve the issue.
On your router, disable the IPV6 protocol. You may accomplish this by going to the router’s Settings using the IP address listed on the back.
Then see if you can get the MMS messages to download.
Method – 8: Changing Messaging Application
The messaging software you’re using might be to blame for the MMS problem. In some circumstances, the stock messaging app causes the problem, while in others, the issue is fixed by using the stock messaging app. The smartphone community has conflicting feelings about it. If you have T-Mobile, you should try T-Mobile Digits.
Download another messaging app, such as Messages (Google), Hangouts, or Textra, if you’re still using the stock messaging app, and then change the primary messaging platform to the freshly installed one.
Change the default messaging service to the stock messaging app if you’re using a third-party messaging app.
- To change the default messaging app, go to your phone’s Settings and select Application Manager.
- Then press the More button, > Configure Apps.
- Now choose the SMS App.
- Then, choose the app you wish to use as your default messaging app from the list of applications.
- Check if the MMS message problem has been resolved after changing the Default SMS app.
Method – 9: Reset the Carrier or APN Settings
To link to a wireless service, your phone utilises an APN (Access Point Name). If your device’s APN settings are incorrect, you won’t be able to download MMS messages. Uninstalling and reinstalling or restoring the carrier settings can remedy the issue in this situation.
- Open your phone’s settings and choose More.
- Then choose Mobile Network, followed by Access Point Names.
- Reset to Default may be found by going to Menu and selecting Reset to Default.
- Check to see whether the issue has been resolved. If not, go to the Access mentioned above Points Names settings and remove all the APNs that aren’t needed.
- After that, create a new APN. If you’ve saved the MMS settings messages, you can use them to add APNs.
- Verify if the MMS issue has been repaired after resetting to default.
Method – 10: Update Profile and PRL
If your device’s data profile or the Preferred Roaming List (PRL) database is faulty, you can see the error mentioned. Your smartphone may not be able to download MMS messages if the PRL/profile is invalid. In this case, upgrading the profile and PRL may be enough to remedy the issue.
- Open your phone’s settings and choose About phone.
- Now, go to System > Update Profile on the screen that appears.
- Restart your phone after tapping on Update on PRL.
- Verify if the MMS issue has been addressed after restarting.
Conclusion
The remedies suggested and outlined above are your best choice for repairing this problem.
If you’ve had a “Failed to download attachment from multimedia message” issue and were able to resolve it using a method we haven’t covered, please let us know so we can add it to the list.
Read also:


