Cropping images, shapes, vector graphics, text, and paths in Adobe Illustrator can be a daunting task for a beginner. But with some practice and guidance, you can quickly master the art of cropping in Illustrator. In this blog, we’ll teach you the basics of cutting in Illustrator, from crop images to cropping shapes, vector graphics, text, and paths. We’ll also share tips and tricks to help you get the most out of cutting in Illustrator. So let’s get started!
Introduction to Cropping in Adobe Illustrator

Adobe Illustrator is a powerful vector graphics editor that professional designers use to create stunning visuals in various formats. One of the most valuable features of Illustrator is its ability to crop images. Cropping in Illustrator allows you to remove unwanted parts of an image, leaving you with only the parts you want.
Cropping in Illustrator is different from cropping in other image editing programs. In Illustrator, you can crop vector graphics, shapes, text, and paths, which makes it a great choice for creating unique visuals.
In this blog, we’ll show you how to crop images, shapes, vector graphics, text, and paths in Adobe Illustrator. We’ll also share some tips to help you get the most out of cropping in Illustrator.
How to Crop Images in Adobe Illustrator

Cropping images in Adobe Illustrator is easy. First, open the image you want to crop in Illustrator. Next, select the crop tool from the Tools palette. You can also press the C key on your keyboard to select the crop tool.
Once you have the crop tool selected, click and drag your mouse to draw a rectangle around the part of the image you want to keep. When you’re done, click the checkmark icon in the Options bar to complete the cropping.
Alternatively, you can also use the Crop command to crop an image. To do this, go to Object > Crop Image or press Command+Option+C. This will open the Crop Image dialog, where you can enter the size and position of the cropped area. When you’re done, click the OK button to complete the cropping.
Tips for Cropping Images in Illustrator
When it comes to cropping images in Illustrator, there are a few tips and tricks that can help you get the most out of cropping.
First, if you want to crop an image to a specific size, make sure to select the “Constrain Proportions” option in the Options bar. This will ensure that the aspect ratio of the cropped image is maintained.
Second, you can also use the Crop command to crop an image to a specific size. To do this, go to Object > Crop Image and enter the size of the cropped area in the Crop Image dialog.
Third, if you want to crop an image to a specific shape, you can use the masking feature. This allows you to crop an image to a custom shape. To use masking, select the image and the shape, and then go to Object > Clipping Mask > Make.
Finally, if you want to crop an image to a specific color, you can use the Live Trace feature. To use Live Trace, select the image and go to Object > Live Trace > Make. You can then use the Live Trace options to select the color you want to use to crop the image.
Cropping Shapes in Illustrator

Cropping shapes in Illustrator is similar to cropping images. First, select the shape you want to crop. Next, select the crop tool from the Tools palette. You can also press the C key on your keyboard to select the crop tool.
Once you have the crop tool selected, click and drag your mouse to draw a rectangle around the part of the shape you want to keep. When you’re done, click the checkmark icon in the Options bar to complete the cropping.
Alternatively, you can also use the Crop command to crop a shape. To do this, go to Object > Crop Shape or press Command+Option+C. This will open the Crop Shape dialog, where you can enter the size and position of the cropped area. When you’re done, click the OK button to complete the cropping.
Cropping Vector Graphics in Illustrator
Cropping vector graphics in Illustrator is similar to cropping images and shapes. First, select the vector graphic you want to crop. Next, select the crop tool from the Tools palette. You can also press the C key on your keyboard to select the crop tool.
Once you have the crop tool selected, click and drag your mouse to draw a rectangle around the part of the vector graphic you want to keep. When you’re done, click the checkmark icon in the Options bar to complete the cropping.
Alternatively, you can also use the Crop command to crop a vector graphic. To do this, go to Object > Crop Vector Graphic or press Command+Option+C. This will open the Crop Vector Graphic dialog, where you can enter the size and position of the cropped area. When you’re done, click the OK button to complete the cropping.
Cropping Text in Illustrator
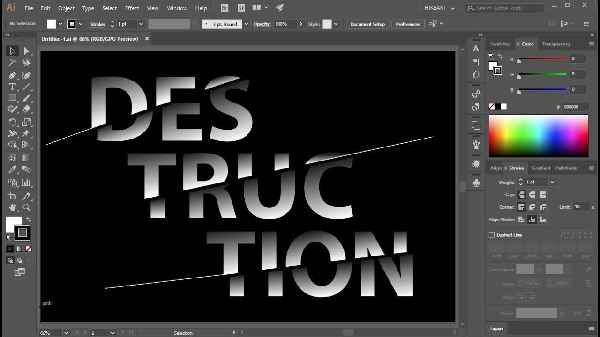
Cropping text in Illustrator is similar to cropping images, shapes, and vector graphics. First, select the text you want to crop. Next, select the crop tool from the Tools palette. You can also press the C key on your keyboard to select the crop tool.
Once you have the crop tool selected, click and drag your mouse to draw a rectangle around the part of the text you want to keep. When you’re done, click the checkmark icon in the Options bar to complete the cropping.
Alternatively, you can also use the Crop command to crop text. To do this, go to Object > Crop Text or press Command+Option+C. This will open the Crop Text dialog, where you can enter the size and position of the cropped area. When you’re done, click the OK button to complete the cropping.
Cropping Paths in Illustrator
Cropping paths in Illustrator is similar to cropping images, shapes, vector graphics, and text. First, select the path you want to crop. Next, select the crop tool from the Tools palette. You can also press the C key on your keyboard to select the crop tool.
Once you have the crop tool selected, click and drag your mouse to draw a rectangle around the part of the path you want to keep. When you’re done, click the checkmark icon in the Options bar to complete the cropping.
Alternatively, you can also use the Crop command to crop a path. To do this, go to Object > Crop Path or press Command+Option+C. This will open the Crop Path dialog, where you can enter the size and position of the cropped area. When you’re done, click the OK button to complete the cropping.
How to Crop a Group of Objects in Illustrator
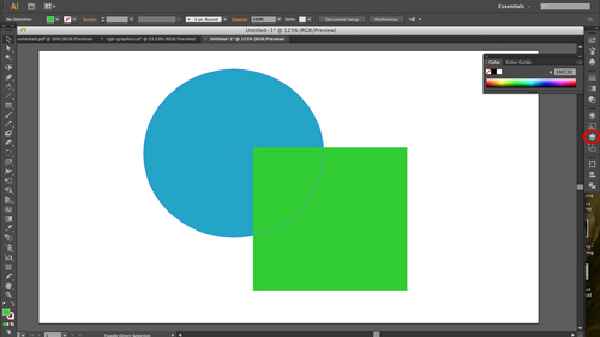
Cropping a group of objects in Illustrator is a bit more complex than cropping individual objects. To crop a group of objects, select the objects you want to crop and then select the crop tool from the Tools palette. You can also press the C key on your keyboard to select the crop tool.
Once you have the crop tool selected, click and drag your mouse to draw a rectangle around the part of the group of objects you want to keep. When you’re done, click the checkmark icon in the Options bar to complete the cropping.
Alternatively, you can also use the Crop command to crop a group of objects. To do this, go to Object > Crop Group or press Command+Option+C. This will open the Crop Group dialog, where you can enter the size and position of the cropped area. When you’re done, click the OK button to complete the cropping.
Advanced Cropping Techniques
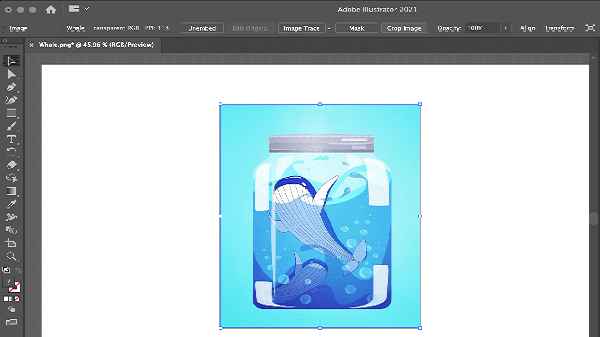
Once you’ve mastered the basics of cropping in Illustrator, you can start exploring some more advanced cropping techniques. For example, you can use the Magic Wand tool to select objects that are similar in color and crop them all at once. You can also use the Crop command to crop an object to a specific size and position.
Another advanced cropping technique is to use the Eraser tool to erase parts of an image. This allows you to create unique shapes and patterns that can’t be achieved with the crop tool.
Finally, you can also use the Crop Image command to crop an image to a specific size and resolution. This is useful if you’re creating images for print or web.
Conclusion
Cropping in Adobe Illustrator is an essential skill for any designer. With a little practice and guidance, you can easily master the basics of cropping in Illustrator. We hope this blog has given you a better understanding of how to crop images, shapes, vector graphics, text, and paths in Illustrator.
Now that you know how to crop in Illustrator, you can start creating stunning visuals in no time. And if you ever find yourself stuck, remember to check out our other blogs for more tips and tricks to help you get the most out of cropping in Illustrator.
So what are you waiting for? Get out there and start cropping in Adobe Illustrator!
If you have any questions about how to crop in Illustrator, feel free to leave a comment below. We’d love to hear from you!
If you’re looking for more tips and tricks on how to get the most out of Adobe Illustrator, make sure to check out our other blogs.
Happy cropping!
Read also:


