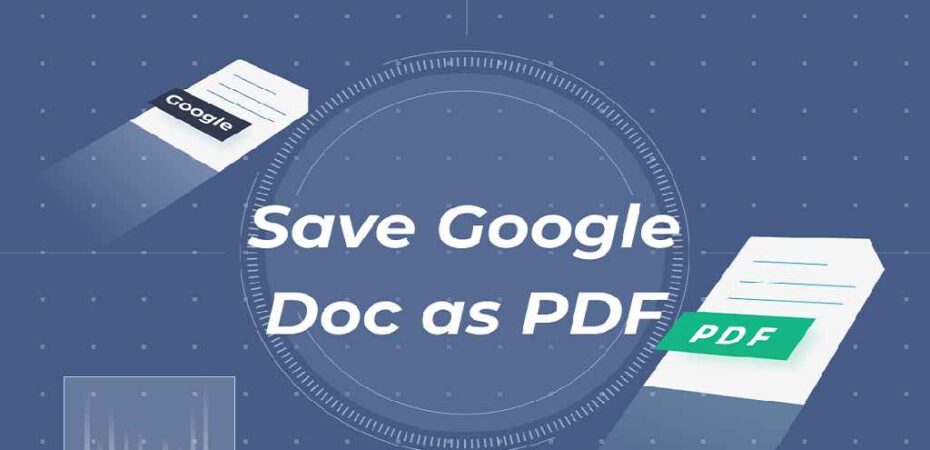The ability to save Google Docs as PDFs is a handy feature for any user. Whether you are a student, a professional, or just someone who needs to keep a document for a specific purpose, being able to do so quickly and efficiently is essential.
In this article, we will explore the secrets of how to save Google Docs as PDFs and the various benefits they can offer. We will also provide a step-by-step guide on keeping your Google Docs as PDFs and troubleshooting any common issues that may arise. Finally, we will provide some advanced tips to help you save your documents as PDFs as efficiently as possible.
Introduction to How to Save Google Docs as PDF
If you are a Google Docs user, you may know that saving your documents as PDFs is possible. PDFs are a popular file format and are widely used for various purposes. Knowing how to keep your documents as PDFs can save you time and ensure that your documents are secure.
So, what is a PDF? How can you save Google Docs as PDFs? What are the benefits of doing so? Let’s answer these questions and more in the next section.
What is a PDF?

PDF stands for Portable Document Format. It is a universal file format that can be opened and viewed on virtually any device. PDFs are often used for high-quality printing and can also be used to preserve the formatting of a document.
PDFs are also secure and cannot be edited or manipulated. This makes them ideal for documents that need to be kept confidential, such as legal documents or medical records.
Benefits of Saving Google Docs as PDF
Saving your documents as PDFs offers several benefits. Firstly, it ensures that your documents are secure and cannot be edited or manipulated. Secondly, it allows you to share your documents with others without having to worry about them making changes to the document.
Thirdly, it allows you to save documents in a format that is compatible with virtually any device. This means that you can easily share your documents with anyone, regardless of their device or software. Finally, it ensures that your documents retain their formatting, so you don’t have to worry about them looking different on different devices.
Understanding the File Format Options

When you are saving your document as a PDF, you have several file format options to choose from. You can either save your document as a standard PDF or a PDF/A. The standard PDF is best for documents that will be shared with others, while the PDF/A is best for documents that need to be printed or stored for a long period of time.
You also have the option to save your document as a Microsoft Word document or as a .txt file. These formats are best for documents that will be edited or manipulated in some way. The .txt file is best for documents that will be used for coding purposes, as it does not retain any formatting.
Step-by-Step Guide on How to Save Google Docs as PDF
Saving your Google Docs as PDFs is a simple process. Follow the steps below to get started:
- Open the document you want to save as a PDF.
- Click on the File tab in the top-left corner of the screen.
- Select Download as and then select PDF Document (.pdf).
- Select the file format you want to use (standard PDF, PDF/A, Microsoft Word, or .txt).
- Select the location where you want to save the file.
- Click Save.
Your document will now be saved as a PDF and can be shared or printed as needed.
Troubleshooting Common Issues
If you are having trouble saving your document as a PDF, there are a few things you can do to troubleshoot the issue.
First, make sure that you have the latest version of Google Docs installed. If you don’t, you may not be able to save your document as a PDF.
Second, make sure you are using the correct file format. If you are using a standard PDF, make sure that the document is not too large for the file format. If you are using a PDF/A, make sure that the document is not too small for the file format.
Finally, make sure that you have enough storage space on your device. If you don’t, you may not be able to save your document as a PDF.
Advanced Tips to Save Google Docs as PDF

If you want to save your documents as PDFs as efficiently as possible, there are a few advanced tips you can use.
First, you can use the “Print to PDF” feature. This feature allows you to save your document as a PDF without having to download it first.
Second, you can use the “Export to PDF” feature. This feature allows you to export your document as a PDF, which can be useful if you want to share your document with others.
Finally, you can use the “Save as PDF” feature. This feature allows you to save your document as a PDF without having to export it.
Alternatives to Saving Google Docs as PDF

If you don’t want to save your documents as PDFs, there are several alternatives you can use.
First, you can save your documents as Microsoft Word documents. This is the most common file format, and it is compatible with most devices and software.
Second, you can save your documents as .txt files. This is a plain text format, which is best for documents that will be used for coding purposes.
Finally, you can save your documents as HTML files. This is a web page format, which is best for documents that will be shared on the internet.
Conclusion
Saving your Google Docs as PDFs is a simple and convenient process. Knowing how to do so can save you time and ensure that your documents are secure.
In this article, we have explored the secrets of how to save Google Docs as PDFs and the various benefits it can offer. We have also provided a step-by-step guide on how to save your documents, troubleshoot any common issues that may arise, and provide advanced tips to help you save your documents as PDFs as efficiently as possible. Finally, we have explored some alternatives to saving your documents as PDFs.
We hope that this article has provided you with the information you need to save your documents as PDFs with ease. With the knowledge you have gained, you can now save your documents quickly and securely. So, what are you waiting for? Get started saving your documents as PDFs today!
Read also: