Netflix has become an integral part of our entertainment lives, offering a vast library of movies and TV shows right at our fingertips. However, there may be times when you need to log out of your Netflix account on your TV. Whether you want to switch to a different profile or prevent unauthorized access, knowing how to log out is essential. In this article, we will guide you through the process of logging out of Netflix on various TV devices, ensuring you have full control over your account’s security.
Why You Might Need to Log Out
There are several reasons why you might want to log out of your Netflix account on your TV. Firstly, if you share your TV with others, logging out ensures that others cannot access your profile and watch content on your behalf. Secondly, logging out is essential if you are using a public TV or streaming device to prevent strangers from accessing your account. Additionally, if you want to switch to a different Netflix profile, logging out is the first step.
Step-by-Step Guide to Log Out of Netflix on TV

Follow these steps to log out of Netflix on your TV:
Step 1: Navigate to the Netflix App
Using your TV remote, navigate to the Netflix app on your smart TV or streaming device. The app’s icon usually looks like the red and white Netflix logo.
Step 2: Access the Account Menu
Once the Netflix app is open, locate the account menu. This menu typically contains options related to your account settings, profiles, and more.
Step 3: Select “Sign Out”
Within the account menu, you should find the option to “Sign Out” or “Log Out.” Highlight this option and press the select button on your remote to proceed.
Step 4: Confirm the Logout
After selecting “Sign Out,” you will usually be prompted to confirm your decision. Confirm the logout to log out of your Netflix account on the TV successfully.
Logging Out of Netflix on Smart TVs

The process of logging out of Netflix may vary slightly depending on the brand of your smart TV. Below are instructions for some popular smart TV brands:
Samsung Smart TVs
To log out of Netflix on a Samsung Smart TV, follow these steps:
- Press the “Home” button on your remote to access the Smart Hub.
- Navigate to the “Apps” section and find the Netflix app.
- Highlight the Netflix app and press the “Down” button on the remote to access the options.
- Select “Log Out” and confirm your choice to log out.
LG Smart TVs
To log out of Netflix on an LG Smart TV, follow these steps:
- Press the “Home” button on your remote to open the Launcher.
- Find the Netflix app and highlight it.
- Press the “Up” button on the remote to reveal the options.
- Select “Log Out” and confirm the logout.
Sony Smart TVs
To log out of Netflix on a Sony Smart TV, follow these steps:
- Press the “Home” button on the remote to access the home menu.
- Go to “Apps” and locate the Netflix app.
- Highlight the app and press the “Options” button.
- Choose “Log Out” and confirm the action.
Vizio Smart TVs
To log out of Netflix on a Vizio Smart TV, follow these steps:
- Press the “V” button on the remote to open the “Vizio WatchFree+” content bar.
- Scroll to the right and select the “Apps” menu.
- Find the Netflix app and highlight it.
- Press the “OK” button and choose “Log Out.”
TCL Smart TVs
To log out of Netflix on a TCL Smart TV, follow these steps:
- Press the “Home” button on the remote to access the main menu.
- Go to “Streaming Channels” and select “Netflix.”
- Press the “Star” button on the remote to open the options menu.
- Choose “Log Out” and confirm your decision.
Logging Out of Netflix on Streaming Devices
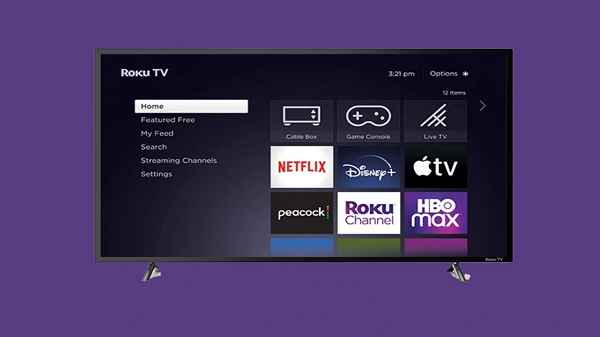
If you are using a streaming device to access Netflix on your TV, the process of logging out may differ. Here’s how to do it on some popular streaming devices:
Amazon Fire TV Stick
To log out of Netflix on an Amazon Fire TV Stick, follow these steps:
- From the home screen, navigate to “Settings.”
- Go to “Applications” and then “Manage Installed Applications.”
- Find and select the Netflix app.
- Choose “Clear Data” and then “Clear Data” again to log out.
Roku Streaming Devices
To log out of Netflix on a Roku streaming device, follow these steps:
- Go to the Roku home screen and highlight the Netflix app.
- Press the “Star” button on the remote to open the options menu.
- Select “Remove channel” and confirm.
- Reinstall the Netflix app from the Roku Channel Store to log in again.
Apple TV
To log out of Netflix on Apple TV, follow these steps:
- Open the Netflix app on your Apple TV.
- From the home screen, select your profile icon in the top-right corner.
- Scroll down and choose “Sign Out” from the menu.
- Confirm the logout.
Google Chromecast
To log out of Netflix on a Google Chromecast, follow these steps:
- Using the Google Home app on your smartphone, tap the “Cast” button.
- Find your Chromecast device and tap “Stop Casting.”
- This action will log you out of Netflix on your Chromecast.
Nintendo Switch
To log out of Netflix on Nintendo Switch, follow these steps:
- Open the Netflix app on your Nintendo Switch.
- Select your profile icon from the top-left corner.
- Choose “Sign Out” from the menu.
- Confirm the logout.
How to Log Out of Netflix on Smartphones and Tablets
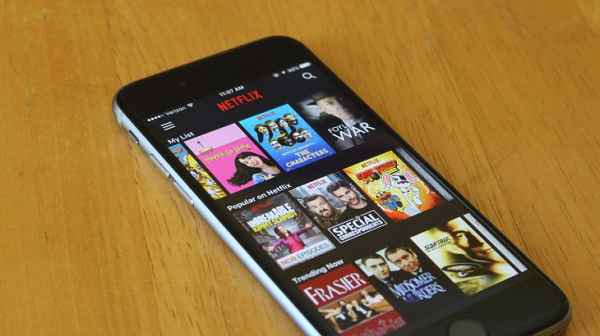
If you’ve logged into Netflix on your smartphone or tablet and wish to log out, follow these steps:
Android Devices
To log out of Netflix on an Android device, follow these steps:
- Open the Netflix app on your Android device.
- Tap on the “More” icon (usually three horizontal lines) in the bottom-right corner.
- Scroll down and select “Account.”
- Choose “Sign out of all devices” and confirm.
iOS Devices
To log out of Netflix on an iOS device, follow these steps:
- Open the Netflix app on your iPhone or iPad.
- Tap on the profile icon in the top-right corner.
- Scroll down and select “Account.”
- Choose “Sign out of all devices” and confirm.
Troubleshooting: Unable to Log Out
If you encounter any issues while trying to log out of Netflix, try the following troubleshooting steps:
- Force Close the App: Exit the Netflix app completely and reopen it to attempt the logout again.
- Restart Your Device: Power off your TV or streaming device and turn it back on. Then, try logging out of Netflix.
- Update the Netflix App: Make sure your Netflix app is up to date. Outdated apps may have glitches.
- Clear App Data: On some devices, clearing the app data can resolve logout issues.
- Contact Netflix Support: If none of the above steps work, reach out to Netflix support for further assistance.
FAQs
Can I log out of Netflix on one device and stay logged in on another?
Yes, logging out on one device does not log you out of Netflix on other devices. Each device remains logged in independently.
Will logging out of Netflix remove my viewing history?
No, logging out of Netflix will not remove your viewing history. Your viewing history is associated with your profile, not the device.
What should I do if I forgot to log out of Netflix on a public device?
If you forget to log out on a public device, you can remotely sign out of all devices from your account settings on the Netflix website.
How often should I log out of Netflix for security reasons?
It’s a good practice to log out of Netflix on public or shared devices after each use to ensure your account’s security.
Is it possible to set up a PIN to prevent unauthorized access to my Netflix account?
Yes, you can set up a PIN within your Netflix account settings to add an extra layer of security.
Conclusion
Logging out of Netflix on your TV or other devices is a simple yet crucial step to maintain the security and privacy of your account. By following the step-by-step guide provided for various devices, you can easily ensure that only authorized users have access to your Netflix profile. So, whether you’re using a smart TV, streaming device, smartphone, or tablet, you now have the knowledge to log out and protect your Netflix account effectively.
Read also:
- Where to Watch The Chosen Online? Is It on Netflix, Hulu, Prime, or HBO Max?
- How To Watch Courage the Cowardly Dog on Netflix From Anywhere
- Is Naruto Shippuden on Netflix? How to Watch All 21 Seasons in the US
- How To Watch Interstellar on Netflix
- How to Watch Wolf of Wall Street On Netflix
- How to Watch Harry Potter on Netflix
- IFVOD TV Review And Alternatives


