Have you ever sent an email that you instantly regretted sending? It could have been an embarrassing typo, a sensitive attachment, or you sent it to the wrong person by mistake. Whatever the case may be, it’s a stressful situation. Fortunately, Outlook offers a feature that allows you to quickly unsend an email if you act fast enough.
In this article, we’ll cover everything you need to know about how to unsend an email in Outlook, including the unsend feature, how to use it, tips for optimizing it, and much more. So let’s get started!
What is the Unsend Feature?

A new feature is a handy tool that allows you to quickly recall an email you sent in Outlook. It’s a great way to avoid potential embarrassment or mistakes when sending an email.
The unsend feature allows you to recall an email you sent within a specific period quickly. This period can vary depending on the version of Outlook you are using, but typically it’s within a few seconds to a few minutes of sending the email.
Once you recall the email, it will be removed from the recipient’s inbox and will no longer be viewable. It’s important to note that the unsend feature will only work if the recipient has yet to open or view the email.
How to Unsend an Email in Outlook
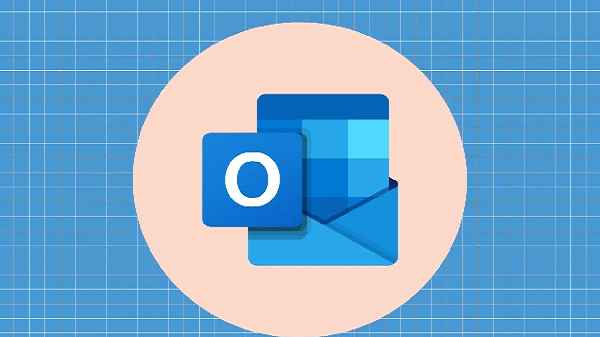
Now that you know what the unsend feature is and how it works, let’s look at how to use it in Outlook. The process is simple.
First, open the email that you want to unsend. Then, click on the “unsend” button in the top right corner of the email. This button is usually represented by an “X” or an “undo” icon.
Once you click on the unsend button, a popup window will appear. This window will ask you to confirm that you want to unsend the email. Click “yes” to confirm, and the email will be removed from the recipient’s inbox.
It’s important to note that the unsend feature works best if you act quickly. The longer you wait to unsend an email, the less likely it will be successfully removed from the recipient’s inbox.
How to Optimize Unsend Feature in Outlook
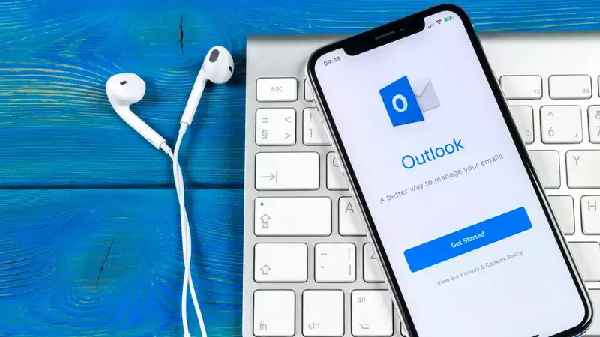
The unsend feature in Outlook is a great tool, but it can be even better if you know how to optimize it. Here are a few tips for optimizing the unsend feature in Outlook:
- Set a shorter time limit: By default, Outlook’s unsend feature has a time limit of a few minutes. You can change this time limit to be faster if you want. To do this, open the Settings menu and select the “Advanced” tab. Then, select the “Unsend Time Limit” option and adjust the time limit to your liking.
- Use the “unsend all” option: If you want to recall multiple emails simultaneously, you can use the “unsend all” option. This will allow you to quickly recall all emails that have been sent within the time limit that you set.
- Create a draft folder: If you’re worried about accidentally recalling an email, you can create a draft folder. This folder can be used to store emails that you want to review before sending. That way, if you decide to unsend an email, it will be recovered for a while.
Tips for Using the Unsend Feature
Using the unsend feature in Outlook can be a great way to avoid any potential embarrassment or mistakes. However, it’s essential to keep a few tips in mind when using the unsend feature:
- Act quickly: As mentioned before, acting swiftly when unsending an email is essential. The longer you wait, the less likely the email will be successfully removed from the recipient’s inbox.
- Please don’t abuse the feature: While the unsend part can be a great tool, it’s essential not to use it. If you’re constantly unending emails, it may look suspicious to the recipient and can come across as unprofessional.
- Please don’t rely on it too much: An unsend feature is a great tool, but it’s important not to rely too much on it. Always double-check your emails before sending them to ensure they are correct.
How to Unsend an Email in Outlook Quickly

If you need to unsend an email in Outlook quickly, there are a few tips that you can follow to make sure that it’s successful:
- Check your settings: Ensure that your unsend time limit is set to the shortest possible time. This will ensure you have enough time to unsend an email if necessary.
- Refresh your inbox: If you’re having trouble unsending an email, try refreshing your inbox. This will help ensure that the unsend feature is working correctly.
- Try the “unsend all” option: If you need to unsend multiple emails quickly, try using the “unsend all” option. This will allow you to quickly recall all emails that have been sent within the time limit that you set.
Pros and Cons of Unsend Feature
The unsend feature in Outlook can be a great tool, but it’s important to understand its pros and cons. Here are some of the pros and cons of the unsend feature:
Pros:
- It allows you to recall an email if you make a mistake quickly.
- It can help you avoid embarrassing typos or mistakes.
- It can be used to recall multiple emails at once.
Cons:
- The longer you wait to unsend an email, the less likely it is to be successful.
- Not all email clients support the unsend feature.
- It can be seen as unprofessional if you abuse it.
Troubleshooting Unsend Feature Errors
If you’re having trouble using the unsend feature in Outlook, here are a few troubleshooting tips that can help:
- Check your settings: Ensure that your unsend time limit is set to the shortest possible time. This will ensure you have enough time to unsend an email if necessary.
- Refresh your inbox: If you’re having trouble unsending an email, try refreshing your inbox. This will help ensure that the unsend feature is working correctly.
- Check your email client: Not all email clients support the unsend feature. Ensure you use a compatible email client before trying to unsend an email.
Alternatives to Unsend Feature
If you’re looking for alternative ways to recall an email, there are a few options that you can consider:
- Use a third-party email client: Some third-party email clients, such as Gmail, offer an “undo send” feature that can help you recall an email quickly.
- Use an email tracking tool: Email tracking tools, such as Mailtrack, can help you recall an email even after the recipient has opened it.
- Ask the recipient to delete the email: If you are worried about someone seeing an email, you can always ask the recipient to delete it. This may only sometimes be an option, but it’s worth a try.
Conclusion
Unending an email in Outlook can be a great way to avoid potential embarrassment or mistakes. It’s a handy feature that allows you to quickly recall an email you sent within a specific period.
When using the unsend feature, it’s essential to act quickly and not abuse it. It’s also important to understand the pros and cons of using the quality and how to troubleshoot any errors that may occur.
If you’re looking for alternatives to the unsend feature, you can always try using a third-party email client, an email tracking tool, or simply asking the recipient to delete the email.
No matter what option you choose, it’s always a good idea to double-check your emails before sending them to make sure that they are correct. That way, you can avoid any potential embarrassment or mistakes.
If you ever find yourself needing to unsend an email in Outlook, now you know exactly how to do it!
Read also:


