If you have just purchased your first Apple gadget, you will have a lot to learn as you begin to use it. As a fellow Mac and iPhone user, I didn’t know that we could exchange Wi-Fi passwords between an iPhone and a Mac and vice versa, despite being a user of both devices. Isn’t it incredible? So, if you have no idea how this works, we will go through all there is to know about how to exchange Wi-Fi passwords to Mac.
On several occasions, your Mac is linked to a Wi-Fi network, and your iPhone is already joined, but you can’t remember the password. It might be difficult to ask someone else for it if you are a bit shy. As a result, the technique for sharing Wi-Fi passwords with a Mac is helpful in this situation.
The process comprises a few relatively easy stages and is not particularly complex. Here are some other ways you can respond to this.
Add Apple IDs to the Contacts App
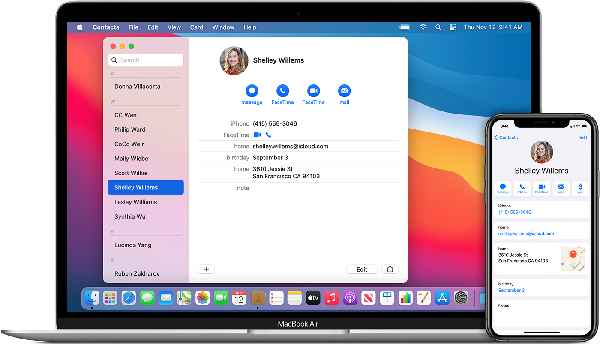
To share Wi-Fi passwords between your iPhone and another person’s iPhone and Mac, your Apple ID must be stored in the other person’s Contacts app, and your Apple ID must be stored in yours.
You can move to the “Send or Receive Wi-Fi Password” part if you and the other person are acquainted well enough to know that it is likely the case already. Or else, here’s how to create a new contact card on the iPhone and Mac or alter an existing one.
Add or Edit Contact on iPhone.
- Launch the iPhone’s Contacts app.
- To start establishing a new contact, select the plus-shaped Add icon in the top-right corner of the screen. Select the contact you wish to modify, then choose Edit from the menu.
- Type the Apple ID and choose Add Email. Any more information, such as the name and phone number (optional), should be entered before tapping Done.
Add or Edit Contact on Mac

- Open the Contacts app by selecting Finder > Applications.
- New Contact can be chosen by using the plus-shaped Add icon. Click the contact to be edited, then select the Edit option.
Fill up the home or workplace sections with the Apple ID. Select Done once you’ve completed all the fields.
Some Tips Before You Begin
We will soon begin the methods for sharing Wi-Fi passwords on a Mac. Before moving on, you must first check a few basic details relating to your Wi-Fi connection and Apple devices.
- Verify that your Apple ID is the same on your Mac and iPhone.
- Turn on the device’s Bluetooth and Wi-Fi networks.
- Turn off the individual Hotspot.
- Update the software on both of your devices to the most recent version.
How to Share Wi-Fi Password to Mac

Before proceeding with the procedures, you should know that this approach only works from Mac to iPhone and vice versa. If you have an Android phone hoping to make things work, you are out of luck. Let’s get started.
- Connect your iPhone to Wi-Fi after unlocking it.
- Now, go to your MacBook and click the Wi-Fi icon in the taskbar.
- Choose the same Wi-Fi network that is linked to your iPhone.
- Your iPhone will now request you to provide your password.
- Click and wait for the procedure to finish.
- As soon as you click Done on your iPhone, your Mac will join the Wi-Fi.
How to Share Wi-Fi Password from MacBook to iPhone

Although we already know how to exchange Wi-Fi passwords with Macs, it would be reasonable to have more knowledge on how to do it the other way around. In reality, two MacBooks can exchange passwords using the same procedure.
- Set up a Wi-Fi network on your MacBook.
- Open the Settings app on your iPhone.
- The same Wi-Fi network as your MacBook should be selected when you click on the Wi-Fi option.
- A desktop notice from the Mac should appear soon.
- To share a password, select that option.
- Wait for the iPhone to start communicating.
Why am I unable to share my Wi-Fi password with my Mac?
There are several factors for such an occurrence. If you have been experiencing similar problems, please read on.
- Your system has not been upgraded to the most recent operating system version that has been made available to you.
- You are not inside the Wi-Fi network’s coverage area.
- Apple IDs are not recorded on either the recipient’s or sender’s devices. This may be accomplished by storing it as a Contact on your Mac and iPhone.
- You have activated your smartphone’s hotspot.
How to Fix the Can’t Share Wi-Fi password to Mac Error?
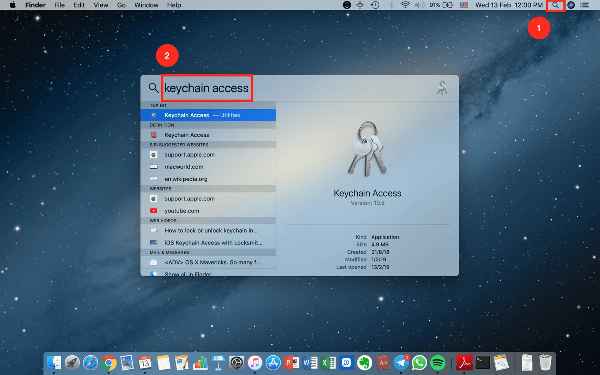
You might opt to try out these techniques if you can still not transmit the Wi-Fi password from one device to another.
- Turn on Bluetooth on both gadgets.
- To boot the devices, restart both the Mac and the iPhone.
- Lock the sending device, such as your Mac or iPhone.
- To establish the connection, make sure the two devices are closer to one another.
- Verify whether or not you have contact cards for the sender and recipient that include their Apple IDs.
- Lastly, remember to update the devices.
Summary
Here is all the information you need on how to share Wi-Fi passwords on Apple devices. If you do not follow the appropriate guidelines, you may experience several issues during this procedure; however, you can always resolve the issues by just restarting the devices.
Apart from this, the cause might be anything at this point. Make sure your device is up-to-date to guarantee there are no problems. If, for any reason, you find it difficult to share the password, please let us know in the comment area below.
Read also:
- 20 Sad Anime Movies On Netflix To Make You Cry Your Eyes Out
- IPS vs TN vs VA
- Razer BlackShark V2 Pro review
- How to Fix Vizio TV Remote Sensor not Working
- How To Use Roblox FPS Unlocker And Can You Get Banned For Using it?
- How to Watch the Twilight movies in order
- How to Delete Your Snapchat Account?
- 7 Inexpensive (and Effective) Promotional Items on the Market


