In today’s fast-paced digital world, Chromebooks have become increasingly popular due to their simplicity and efficiency. However, like any electronic device, they can sometimes encounter issues or become unresponsive. One common solution to such problems is restarting your Chromebook. In this article, we will walk you through the step-by-step process of restarting your Chromebook effectively and efficiently.
Understanding the Need to Restart
Before we delve into the details of how to restart your Chromebook, let’s discuss why it might become necessary. Over time, your Chromebook may accumulate temporary files, open processes, or cached data that can lead to sluggish performance or unresponsiveness. A restart helps clear these issues and gives your device a fresh start.
Save Your Work

Before initiating a restart, it’s crucial to save any unsaved work to prevent data loss. Close any open applications and ensure your files are safely stored either on your local drive or in the cloud.
How to Restart a Chromebook
Soft Restart
A soft restart is a simple way to reboot your Chromebook without affecting your open applications or files.
- Locate the power button, usually located on the top-right or top-left corner of your keyboard.
- Press and hold the power button for about 3-5 seconds until the screen goes black.
- Release the power button and wait for a few seconds.
- Press the power button again to turn your Chromebook back on.
Hard Restart
If your Chromebook is completely unresponsive, a hard restart may be necessary. Please note that this method will force your Chromebook to shut down abruptly, which can result in potential data loss or corruption.
- Press and hold the power button for at least 10 seconds or until the screen goes black.
- Release the power button.
- Wait for a moment.
- Press the power button to turn your Chromebook back on.
Troubleshooting Common Issues
Frozen Screen
If your Chromebook’s screen is frozen, and a soft restart doesn’t resolve the issue, a hard restart is your next best option.
Unresponsive Touchpad or Keyboard
In case your touchpad or keyboard stops responding, a hard restart can often help resolve the problem.
Updating Chrome OS
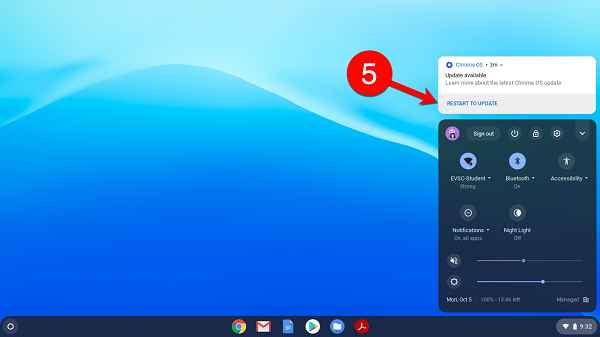
Regularly updating your Chrome OS can prevent many issues and improve your device’s performance. To update your Chromebook:
- Click on the time in the bottom-right corner.
- Select “Settings.”
- Scroll down and click on “About Chrome OS.”
- Click on “Check for Updates.”
- Follow the on-screen instructions to install any available updates.
Keeping Your Chromebook Healthy
To maintain your Chromebook’s performance, consider these tips:
- Clear your browsing history regularly.
- Keep your device up to date.
- Avoid running too many applications simultaneously.
- Use the “Powerwash” feature to reset your Chromebook to factory settings if you encounter persistent issues.
FAQs
- Is restarting my Chromebook the same as resetting it?
- No, restarting your Chromebook simply reboots the device, while resetting it erases all your data and settings, returning it to its factory state.
- How often should I restart my Chromebook?
- It’s a good practice to restart your Chromebook once in a while, especially if you notice a decline in performance or encounter any issues.
- Will a hard restart delete my files?
- A hard restart may result in data loss or corruption if you have unsaved work. It’s essential to save your work before performing a hard restart.
- Can I restart my Chromebook from the login screen?
- Yes, you can restart your Chromebook from the login screen by clicking on the power button in the bottom-right corner and selecting “Restart.”
- What do I do if my Chromebook continues to have issues after restarting?
- If problems persist, consider updating Chrome OS, clearing your browsing data, or seeking assistance from Chromebook support.
Conclusion
Restarting your Chromebook is a simple yet effective solution to various performance issues and unresponsiveness. By following the steps outlined in this guide, you can keep your device running smoothly and enjoy a hassle-free computing experience.
Read also:
- How To Fix Printer Driver Is Unavailable Error On Windows 10
- 5 Best VPN for Windows 10 Including Setup Guide
- How to Fix “Error Code: 0x0 0x0” on Windows?
- How to Connect AirPods to PC or Laptop
- How to Fix ‘Windows Smartscreen Can’t Be Reached’ Error
- How to Fix Avast Not Opening on Windows?
- What is Killer Network Service? How to Fix it’s High CPU Usage?
- What Is “ntoskrnl.exe” and How To Fix It?
- Is BlueStacks Safe? How to Keep Yourself Protected


