Do you want to change the look of your iPhone? Have you ever thought of inverting colors? No? Well, you should! Color inversion can be an incredibly useful tool in transforming your iPhone’s look to something more unique and eye-catching. In this blog article, we’ll discuss what color inversion is, the benefits of using it, and how to enable it on your iPhone. So keep reading to learn more about color inversion and how to invert colors on your iPhone.
What is Color Inversion?

Color inversion or color reversal is a process in which the colors of an image or video are reversed. The colors are transformed from dark to light and light to dark. It’s a simple process but it can have a big impact on the overall look of your iPhone. The considerablecommon use of color inversion is to make dark colors appear lighter and vice versa. For example, you can invert a black background to white and a white background to black.
In addition to making colors lighter or darker, color inversion can also be used to enhance the contrast of an image. By inverting the colors, you can make certain objects in an image stand out more. This can be especially useful for photos that have a lot of detail.
Benefits of Color Inversion
There are many benefits to using color inversion on your iPhone. It can make your phone look more unique and eye-catching. It can also help you to bring certain elements in an image or video to the forefront. Color inversion can be used to create more dynamic and interesting visuals.
Another benefit of color inversion is that it can help to reduce eye strain. By inverting the colors on your iPhone, you can reduce the glare and brightness of the display. This can help to make it easier to look at your phone for long periods of time.
Finally, color inversion can be used to make your phone more accessible. For people with vision impairments, color inversion can help to make it easier to see text and images. It can also be used to make images easier to see in low-light conditions.
How to Invert Colors on Your iPhone
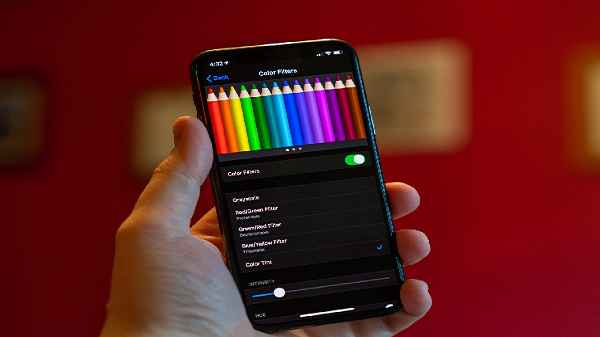
Inverting colors on your iPhone is a simple process. You can do it quickly and easily by following the steps below.
- Open the Settings app on your iPhone.
- Tap on the “General” tab.
- Tap on the “Accessibility” option.
- Tap on “Display Accommodations”.
- Tap on the “Color Filters” option.
- Tap on the “Invert Colors” option.
- Tap on the toggle switch to enable the color inversion.
And that’s it! Your iPhone’s display will now be inverted. You can also customize the color inversion by tapping on the “Settings” option in the “Color Filters” menu.
How to Access Color Inversion on Your iPhone
If you want to quickly access color inversion on your iPhone, you can use the Control Center. To access the Control Center, swipe up from the bottom of your screen. You will see a group of icons on the top of the screen. Tap and hold on the brightness icon until the color inversion option appears. Tap on the toggle switch to enable or disable color inversion.
You can also access color inversion from the Lock Screen. Swipe up from the bottom of the Lock Screen and you will see the brightness icon. Tap and hold on the icon until the color inversion option appears. Tap on the toggle switch to enable or disable color inversion.
How to Enable Color Inversion on Your iPhone

Once you have accessed the color inversion option, you can customize it to your needs. To do so, open the Settings app and go to the “Display Accommodations” section. Tap on the “Color Filters” option and then tap on the “Settings” option.
From here, you can customize how the color inversion works. You can choose to invert all colors or just certain colors. You can also adjust the intensity of the inversion. When you are happy with your settings, tap on the “Done” button to save your changes.
Troubleshooting Color Inversion Issues
If you are having trouble getting the color inversion to work properly on your iPhone, there are a few things you can try. The first thing you should do is make sure that the “Color Filters” option is enabled in the Settings app. If it is not, you will need to enable it before you can use color inversion.
If you are still having trouble, you can try resetting your iPhone’s settings. To do this, go to the “Settings” app and tap on the “General” tab. Tap on the “Reset” option and then select “Reset All Settings”. This will reset all of your iPhone’s settings to their defaults.
If you are still having trouble, you can try resetting the device. To do this, go to the “Settings” app and tap on the “General” tab. Tap on the “Reset” option and then select “Erase All Content and Settings”. This will erase all of the data on your iPhone and you will need to set it up again.
Tips for Using Color Inversion

Now that you know how to invert colors on your iPhone, here are a few tips to help you get the most out of this feature.
- Use color inversion to enhance contrast. Color inversion can be used to make certain elements in an image or video stand out more. This can be especially useful for photos that have a lot of detail.
- Use color inversion to reduce eye strain. By inverting the colors on your iPhone, you can reduce the glare and brightness of the display. This can help to make it easier to look at your phone for long periods of time.
- Use color inversion to make your phone more accessible. For people with vision impairments, color inversion can help to make it easier to see text and images. It can also be used to make images easier to see in low-light conditions.
Conclusion
Inverting colors on your iPhone is a great way to change the look of your device and make it more unique. It’s also a great way to reduce eye strain, enhance contrast, and make your phone more accessible. To invert colors on your iPhone, simply open the Settings app, go to the “Display Accommodations” section, and tap on the “Invert Colors” option. You can also access color inversion from the Control Center and Lock Screen. Finally, you can customize the color inversion by tapping on the “Settings” option in the “Color Filters” menu.
Now that you know how to invert colors on your iPhone, why not give it a try? Whether you’re looking to change the look of your device or make it easier to read, color inversion can be a great tool. So give it a try and see what you think!
Read also:
- SteelSeries Arctis 5 2019 Edition Review
- How to use AirDrop on iPhone and Mac
- On-Ear vs. Over-Ear Headphones: Which Is Right For You?
- 10 Sites Like Monkeytype to Create Unique Blog Ideas
- Patient Care Network of Oklahoma (PCNOK) – Improving Patient Experience and Health Outcomes
- How to Watch Disney Plus in 4K Resolution
- 10 Best Zoro.to Alternatives
- 16 Best Imginn Alternatives


