In this digital age, where every moment is captured and stored as a memory, the ability to edit and enhance your photos directly on your iPhone has become essential. Apple’s Photos app offers a variety of editing tools to help you transform your pictures into stunning works of art. One such tool is Quick Crop, a feature that allows you to effortlessly crop and resize your photos. In this article, we’ll guide you through the process of using Quick Crop in the Photos app on your iPhone.
Understanding the Basics of Quick Crop

Quick Crop is a user-friendly feature designed to simplify the cropping process for your photos. Whether you want to remove unwanted elements, change the aspect ratio, or simply focus on a specific part of your image, Quick Crop can help you achieve your desired results with ease.
Accessing Quick Crop
Before you begin cropping your photos, you need to access Quick Crop. Here’s how to do it:
- Open the Photos app on your iPhone.
- Select the photo you want to crop.
- Tap the “Edit” button in the upper-right corner of the screen.
You’re now ready to start cropping your photo using Quick Crop.
Step-by-Step Guide to Using Quick Crop
Now that you’ve accessed Quick Crop, let’s dive into the step-by-step process of using this handy tool.
1. Select the Crop Tool
Once you’re in editing mode, you’ll see a set of editing tools at the bottom of the screen. Look for the “Crop” icon, which resembles a square with diagonal lines.
2. Adjust the Crop Box
Tap on the “Crop” icon, and you’ll see a rectangular crop box overlaying your photo. You can adjust the size and position of this box by dragging its corners and edges. This step allows you to define the area of the photo you want to keep.
3. Choose an Aspect Ratio
If you have a specific aspect ratio in mind, tap the “Aspect Ratio” button at the bottom and select your desired ratio. This is particularly useful if you’re cropping your photo for a specific purpose, such as social media posts.
4. Fine-Tune Your Crop
To make precise adjustments, use the grid lines that appear on your photo. These lines help you align your crop box with the horizon or other key elements in the image.
5. Apply the Crop
Once you’re satisfied with your crop, tap the “Done” button in the bottom-right corner of the screen. This will save your cropped photo as a new image, leaving the original untouched.
6. Compare the Before and After
To see the difference your crop has made, tap and hold on the image. You’ll get a glimpse of the original photo, allowing you to compare it to your newly cropped version.
Additional Tips for Effective Cropping
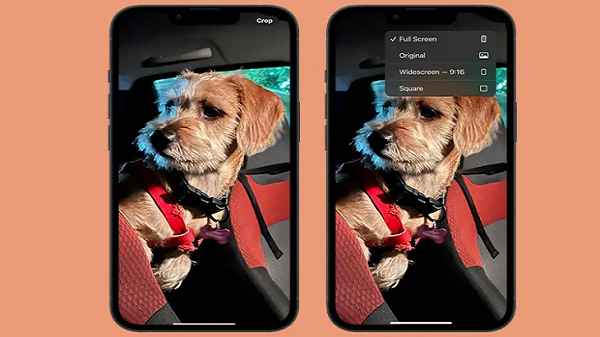
While Quick Crop is a straightforward tool, here are some additional tips to help you get the best results:
1. Experiment with Different Ratios
Don’t be afraid to experiment with various aspect ratios to see which one enhances your photo the most. Different ratios can create different visual effects.
2. Maintain Image Quality
Avoid excessive cropping, as it can lead to a loss of image quality. Try to retain as much detail as possible while achieving your desired composition.
3. Undo and Redo
If you’re not satisfied with your crop, simply tap the “Undo” button in the editing menu to revert to the previous version. You can also use the “Redo” button to reapply your last edit.
4. Practice Makes Perfect
Cropping is an art that improves with practice. The more you experiment with Quick Crop, the better you’ll become at enhancing your photos.
FAQs
1. Can I crop a photo without losing its original version?
Yes, when you use Quick Crop in the Photos app, it creates a new cropped version of your photo while preserving the original.
2. What aspect ratios are available in Quick Crop?
Quick Crop offers a variety of aspect ratios, including square, 4:3, and 16:9, among others.
3. Is there a limit to how many times I can crop a photo?
There is no limit to the number of times you can crop a photo using Quick Crop. You can make as many adjustments as you like.
4. Will cropping a photo affect its resolution?
Cropping can affect image quality if done excessively. It’s best to strike a balance between cropping and preserving image details.
5. Can I use Quick Crop for both portrait and landscape photos?
Yes, Quick Crop is versatile and can be used for both portrait and landscape-oriented photos. You can adjust the crop box accordingly to suit your needs.
Conclusion
With the Photos app on your iPhone and the Quick Crop feature at your fingertips, you can easily transform your pictures into captivating visuals. Whether you’re sharing memories with friends on social media or creating a stunning photo album, Quick Crop empowers you to take control of your photo editing process. Remember to explore different aspect ratios, maintain image quality, and practice to perfect your cropping skills. Unlock the potential of your iPhone’s Photos app and watch your photos come to life.
Read also:
- How to Invert Colors on an iPhone
- How to Fix “Last Line no Longer Available” on iPhone?
- Fix iPhone EarPhones Playing One Side Only
- How to Disable YouTube Shorts
- How to use AirDrop on iPhone and Mac
- How to Unblock a Phone Number on an iPhone
- How to Get a Touch Bar Pet on Your MacBook Pro
- Audio-Technica ATH-M30x Professional Studio Monitor Headphones (Black) Review


